Privatezilla pomoże Ci sprawdzić i zmienić ustawienia prywatności w systemie Windows 10
System Windows 10(Windows 10) ma dedykowane ustawienie prywatności(Privacy) , które szczegółowo opisuje prawie wszystko, co można zmienić, aby upewnić się, że dane nie są przesyłane nigdzie bez obaw. System Windows 10(Windows 10) zawiera wstępnie zdefiniowany zestaw ustawień, które można zmienić. Problem z ustawieniem prywatności (Privacy)systemu Windows 10(Windows 10) polega na tym, że istnieje zbyt wiele kroków, aby nim zarządzać. W tym miejscu pojawiają się aplikacje do ulepszania prywatności(privacy tweaker apps) innych firm , takie jak Privatezilla, wcześniej nazywana Spydish .
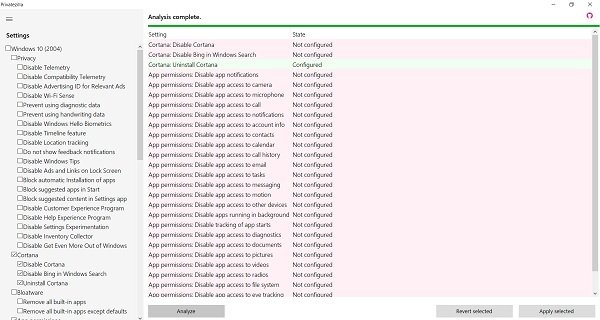
Spydish goes open source as Privatezilla!
Privatezilla pomaga zmienić ustawienia prywatności w (Privacy)systemie Windows 10(Windows 10)
Privatezilla to przenośna aplikacja, która w prostych słowach wyświetla listę wszystkich dostępnych funkcji prywatności w systemie Windows 10. (Privacy)To jest kluczowe. Większość ustawień prywatności nie jest łatwa do zrozumienia, a jeśli możesz przeczytać je wszystkie w zrozumiałym języku, zarządzanie nimi staje się znacznie łatwiejsze.
Podobnie jak nasz Ultimate Windows Tweaker , ta aplikacja wyświetla najbardziej krytyczne zasady (Policies)ochrony prywatności(Privacy) systemu Windows 10 i przeprowadza szybkie sprawdzenie. Aktywne polityki są oznaczone statusem „Skonfigurowane”, tak jak w Edytorze zasad grupy. (Group Policy Editor.)Polityki prywatności(Privacy Policies) , które nie są skonfigurowane, są wyświetlane, a użytkownicy mogą zmieniać stan. Najlepszą częścią tej aplikacji innej firmy jest to, że jest łatwa w użyciu i nie ma żargonu, który mógłby zmylić użytkowników. Sprawdzasz zasady, aby były aktywne, i odznaczasz, jeśli chcesz je wyłączyć.
Po uruchomieniu aplikacja wyświetla po lewej stronie listę najważniejszych polityk prywatności. Po prawej stronie uzyskasz dostęp do przycisku Analizuj(Analyze) . Przejdzie je wszystkie, a te, które są niezbędne i nieskonfigurowane, zostaną wyświetlone. Skonfigurowane są oznaczone zielonym statusem.
Ustawienia zabezpieczeń w tej aplikacji są umieszczone w różnych kategoriach, takich jak Prywatność(Privacy) , Cortana , Bloatware , Uprawnienia aplikacji(App Permissions) , Aktualizacje(Updates) , Gry(Gaming) , Windows Defender , Microsoft Edge i Bezpieczeństwo(Security) . Za pomocą tej aplikacji możesz wyłączyć dowolne z tych ustawień jednym kliknięciem.
Dowiedzmy się nieco szczegółowo o tych kategoriach.
- (Privacy-)Prywatność — w zakładce Prywatność w (Privacy)PrivateZilla wymienione są ustawienia telemetrii(Telemetry) , identyfikator reklamowy(Advertising ID) , czujnik (PrivateZilla)Wi(WiFi Sense) -Fi , oznaczanie lokalizacji , funkcja (Location)osi czasu(Timeline) i automatyczna instalacja aplikacji itp.
- Karta Cortana(Cortana) zawiera ustawienia umożliwiające wyłączenie/odinstalowanie Cortany(Cortana) i Bing w wyszukiwarce Windows(Windows Search)
- Karta Bloatware(Bloatware) pozwala usunąć wszystkie wbudowane aplikacje.
- Karta uprawnień aplikacji(App) pozwala dostosować, czy chcesz, aby aplikacje miały dostęp do kamery, mikrofonu, kontaktów, kalendarza itp.
- W sekcji Aktualizacje możesz wyłączyć wymuszone aktualizacje w systemie Windows
- Zakładka Gaming pozwala wyłączyć funkcje paska gier
- Karta Windows Defender służy do wyłączenia funkcji SmartScreen dla aplikacji.
- Z zakładki Microsoft Edge możesz wyłączyć przeglądarkę Edge działającą w tle oraz wyłączyć synchronizację i automatyczne wypełnianie itp.
- Zakładka Security(Security) pozwala wyłączyć przycisk ujawniania hasła, a także DRM w WMP .
Wszystkie te kategorie zasadniczo wymieniają zasady systemu Windows(Windows) , aby włączyć lub wyłączyć funkcje, które mogą w taki lub inny sposób naruszyć twoje bezpieczeństwo i prywatność.
Wybierz ustawienia i kliknij przycisk ANALIZA(ANALYZE) , aby dowiedzieć się, jakie wszystkie ustawienia są skonfigurowane na Twoim komputerze. Jeśli chcesz wyłączyć wybrane ustawienia, kliknij Zastosuj wybrane(Apply Selected) . Jeśli chcesz wrócić do ustawień domyślnych, kliknij przycisk Przywróć wybrane(Revert Selected) i gotowe. Ogólnie Privatezilla(Privatezilla) sprawia, że wszystko jest o wiele łatwiejsze i szybsze. Możesz sprawdzić wszystkie te ustawienia i zmienić je za pomocą kilku kliknięć.
Privatezilla jest również dostępna w pakiecie społecznościowym, który oferuje dodatkowe funkcje, takie jak usuwanie niektórych wstępnie zainstalowanych aplikacji, odpinanie(Startmenu) kafelków Startmenu, odinstalowanie OneDrive , wyłączanie telemetrii aplikacji innych firm, usuwanie Windows Defender i nowe szablony automatyzacji.
Możesz go pobrać tutaj.(here.)
Jeśli chcesz dowiedzieć się nieco więcej o polityce prywatności, najedź na nią kursorem, a zobaczysz więcej szczegółów na jej temat.
Przycisk Przywróć zasady(Revert Policies) ustawi wszystko do wartości domyślnych, tj. ustawień, z którymi dostarczany jest system Windows . (Windows)Na koniec, jeśli dokonasz jakichkolwiek zmian za pomocą pól wyboru po lewej stronie, użyj przycisku Zastosuj(Apply) zasady, aby potwierdzić.
Oto lista statusu, który oferuje aplikacja:
- Analiza Określa(Analyze Determines) , które zasady i ustawienia są włączone i skonfigurowane w systemie, a które nie. ŻADNE zmiany systemowe nie zostały jeszcze wykonane!
- Zastosuj(Apply) zasady: spowoduje to włączenie wszystkich wybranych zasad.
- Przywróć zasady: spowoduje to przywrócenie domyślnych zasad systemu Windows 10.
- Status > Skonfigurowane: Oznacza to, że Twoja prywatność jest chroniona.
- Status > Nieskonfigurowane: Oznacza to, że ustawienia systemu Windows 10(Windows 10 settings) są na swoim miejscu.
Privatezilla jest zgodna ze wszystkimi wersjami systemu Windows 10 i faktycznie pomaga poprawić ustawienia prywatności na komputerze. Tylko małe ostrzeżenie, że możesz wyłączyć niektóre aplikacje lub funkcje na swoim komputerze, jeśli jesteś początkujący. Jeśli szukasz lekkiej aplikacji do polityki prywatności, Privatezilla osiąga bardzo wysokie wyniki, zasady są łatwe do zrozumienia, możesz szybko cofnąć zmiany, a nawet przywrócić ustawienia domyślne.
Pobierz go z GitHub . Zawsze dobrze jest najpierw utworzyć punkt przywracania systemu!
Powiązane: (Related:) Zmień ustawienia prywatności systemu Windows 10 i chroń swoją prywatność.
Related posts
SRWare Iron to bezpieczna, dbająca o prywatność przeglądarka dla systemu Windows 10
W10Privacy pozwala wyłączyć ustawienia prywatności systemu Windows 10
Wyłącz telemetrię i zbieranie danych w systemie Windows 10 za pomocą Harmonogramu zadań
PrivateWin10 to zaawansowane narzędzie ochrony prywatności w systemie Windows 10
Narzędzie ochrony prywatności Win.Privacy dla Windows 10
Opcja Ukryj paski narzędzi w menu kontekstowym paska zadań w systemie Windows 10
Łatwe uruchamianie plików za pomocą myLauncher na komputery z systemem Windows 10
Ukryj lub pokaż przycisk obszaru roboczego Windows Ink na pasku zadań w systemie Windows 10
Jak włączyć starsze pole wyszukiwania w Eksploratorze plików systemu Windows 10?
Najlepsze darmowe oprogramowanie do modelowania molekularnego dla systemu Windows 10
Oglądaj telewizję cyfrową i słuchaj radia w systemie Windows 10 z ProgDVB
Jak wyłączyć klasy magazynu wymiennego i dostęp w systemie Windows 10?
Darmowe oprogramowanie Battery Limiter dla Windows 10
Nie można połączyć się z usługą Xbox Live; Napraw problem z siecią Xbox Live w systemie Windows 10
Narzędzie do naprawy długiej ścieżki naprawi błędy zbyt długiej ścieżki w systemie Windows 10
Jak wyłączyć zabezpieczenia dla aktualizacji funkcji w systemie Windows 10?
Co to jest proces splwow64.exe w systemie Windows 10 i czy mogę go wyłączyć?
Błąd identyfikatora zdarzenia 158 — identyczne przypisanie identyfikatorów GUID dysków w systemie Windows 10
PicsArt oferuje niestandardowe naklejki i ekskluzywną edycję 3D w systemie Windows 10
Jak wyłączyć lub włączyć tryb czytnika w Chrome w systemie Windows 10
