Powiadomienia z Facebooka nie działają w Chrome
Facebook to jeden z najpopularniejszych serwisów społecznościowych na tej planecie. Aby jednak podbić przestrzeń mediów społecznościowych, nie możesz sobie pozwolić na pracę na urządzeniu, które ma problem z powiadomieniami. Dlatego w tym artykule pokażemy, co możesz zrobić, jeśli zauważysz, że powiadomienia nie działają w przeglądarce Chrome .
(Facebook)Powiadomienia z Facebooka nie działają w Chrome
Oto rzeczy, które możesz zrobić, aby naprawić powiadomienia z Facebooka , które nie działają w (Facebook)Chrome :
- Zezwól Facebookowi(Allow Facebook) na pokazywanie powiadomień
- Zezwalaj Chrome na pokazywanie powiadomień
- Wyczyść pamięć podręczną i dane tymczasowe
Porozmawiajmy o nich szczegółowo.
1] Zezwól Facebookowi(Allow Facebook) na pokazywanie powiadomień
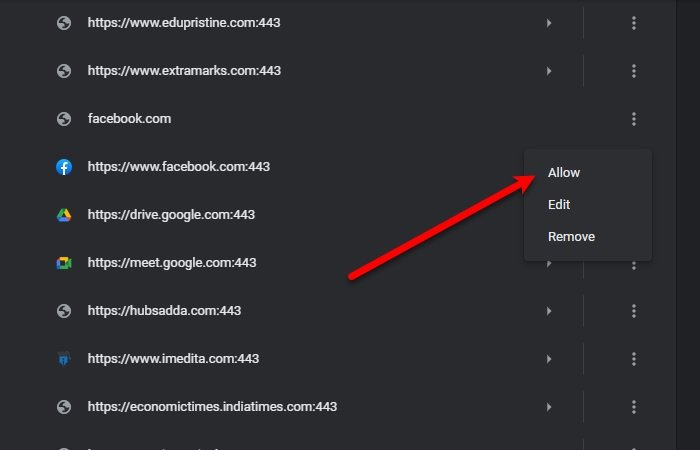
Pierwszą rzeczą, którą musisz zrobić, to zezwolić Facebookowi(Facebook) na wyświetlanie powiadomień.
- W tym celu uruchom Chrome ,
- Kliknij trzy pionowe kropki
- Wybierz Ustawienia(Settings) .
- Teraz kliknij Privacy and security > Site Settings > Notifications .
- Sprawdź sekcję Blokuj(Block) na Facebook.com
- Jeśli możesz znaleźć tam Facebooka(Facebook) , kliknij trzy pionowe kropki i kliknij Zezwól(Allow) .
W ten sposób zezwoliłeś Facebookowi(Facebook) na wyświetlanie powiadomień na twoim komputerze.
2] Zezwól Chrome(Allow Chrome) na pokazywanie powiadomień

Jeśli nie zezwolisz Chrome na pokazywanie powiadomień na komputerze, nic nie będzie działać. Musisz więc upewnić się, że Chrome ma uprawnienia do wyświetlania powiadomień.
Aby to zrobić, wykonaj następujące kroki:
- Uruchom Ustawienia(Settings) przez Win + I i kliknij System > Notifications & actions .
- Użyj przełącznika, aby włączyć Otrzymuj powiadomienia od aplikacji i innych nadawców(Get notifications from apps and other senders) i zaznacz „ Pokaż powiadomienia na ekranie blokady(Show notifications on the lock screen) ”.
- Przewiń trochę w dół i włącz Chrome z „ Otrzymuj powiadomienia od tych nadawców(Get notifications from these senders) ”.
- Na koniec uruchom ponownie Chrome i sprawdź, czy problem nadal występuje.
3] Wyczyść pamięć podręczną i dane tymczasowe

W większości przypadków problem jest spowodowany Chache i danymi tymczasowymi(Temporary Data) . Dlatego(Therefore) musisz je wyczyścić, aby naprawić problem z niedziałającymi powiadomieniami na Facebooku .(Facebook)
Aby to zrobić, kliknij pionowe kropki w prawym górnym rogu ekranu i kliknij Ustawienia(Settings) . Teraz wpisz „pamięć podręczna” w pasku wyszukiwania i kliknij Wyczyść dane przeglądania(Clear browsing data) . Zaznacz „ Pliki cookie i inne dane witryn(Cookies and other site data) ” oraz „ Obrazy i pliki w pamięci podręcznej(Cached images and files) ”, a następnie kliknij Wyczyść dane(Clear data) .
Spowoduje to wyczyszczenie całej pamięci podręcznej i danych tymczasowych. Mamy nadzieję(Hopefully) , że naprawi to niedziałający problem z powiadomieniami na Facebooku .(Facebook)
Użyj innej przeglądarki
Większość użytkowników ma tendencję do trzymania się jednej przeglądarki przez całe życie, ale piękno freeware, takiego jak przeglądarki, polega na tym, że możesz pobrać nową za darmo. Istnieje wiele przeglądarek(many browsers) , takich jak Edge i Firefox , które są równe, jeśli nie lepsze niż Chrome , jeśli chodzi o funkcje.
Mamy nadzieję, że pomogliśmy naprawić powiadomienia z Facebooka , które nie działają w (Facebook)Chrome .
Related posts
Najlepsze rozszerzenia Facebooka dla Chrome i Firefox
Jak wyeksportować kalendarz urodzin z Facebooka
Jak wyłączyć powiadomienia Facebooka w Chrome
Jak wyłączyć powiadomienia Facebooka w Chrome
Google Chrome nie odpowiada, uruchomić ponownie teraz?
Przeszukuj wiele otwartych kart w przeglądarkach Firefox i Chrome
Chrome lub Firefox nie mogą pobierać ani zapisywać plików na Twoim komputerze
Aktualizacja Chrome nie powiodła się z kodami błędów 3, 4, 7, 10, 11, 12 itd.
Pobierz najnowsze obrazy ISO systemu Windows 11/10 bezpośrednio w przeglądarce Chrome lub Edge
Korzystanie z Google Earth w przeglądarce Chrome.
Jak zainstalować motywy Chrome w przeglądarce Microsoft Edge
Włącz zawijanie linii w widoku źródłowym w przeglądarce Chrome lub Edge
Jak naprawić To ustawienie jest wymuszone przez administratora — błąd Chrome
Jak zniszczyć profil w przeglądarce Zamknij w Google Chrome
Anna Assistant to idealna asystentka głosowa dla Google Chrome
Jak opróżnić pamięć podręczną i twarde przeładowanie w przeglądarce Chrome
Jak włączyć funkcję napisów na żywo dla audio lub wideo w Chrome
Zmień język interfejsu użytkownika dla przeglądarki Chrome lub Firefox
Jak synchronizować karty między przeglądarkami Edge, Chrome i Firefox
Napraw problem ERR_CONNECTION_TIMED_OUT w Chrome na Windows 10
