Poprawka: Przepraszamy, Chromecast napotkał błąd sieci
Chromecast to urządzenie do przesyłania strumieniowego wyprodukowane przez Google . Dzięki Chromecastowi(Chromecast) użytkownicy mogą przesyłać strumieniowo filmy ze swoich telefonów i innych urządzeń bezpośrednio do telewizora – jeśli działa poprawnie.
Niestety, wiele osób zgłasza otrzymanie komunikatu „Przepraszamy, Chromecast napotkał błąd sieci”. W tym artykule omówimy najczęstsze przyczyny tego komunikatu o błędzie oraz kilka poprawek, które pozwolą przywrócić i uruchomić Chromecasta .(Chromecast)

Co powoduje błąd Chromecasta?
Komunikat „ Przepraszam(Sorry) , Chromecast napotkał błąd sieci” pojawia się, gdy Chromecast nie może prawidłowo połączyć się z siecią. W szczególności każdy problem, który powoduje przerwę w sieci, spowoduje ten błąd.
Dzieje się tak głównie dlatego , że Chromecast nie ma funkcji automatycznego ponownego łączenia. Jeśli przerwa w sieci uniemożliwia Chromecastowi(Chromecast) komunikację z urządzeniem do przesyłania strumieniowego lub urządzeniem, do którego jest podłączony; nie może samodzielnie połączyć się ponownie. Jeśli odrzuci sygnał, porzuci go całkowicie.
Główne przyczyny tego błędu to:
- Problem z siecią lub połączeniem internetowym.
- Problem z urządzeniem lub aplikacją, z której próbujesz przesyłać strumieniowo.
- Problem z samym Chromecastem(Chromecast) .
Jak więc możesz to naprawić?
Sprawdź swoją sieć(Network) i połączenie internetowe(Internet Connection)
Przede wszystkim zresetuj router(reset your router) i dwukrotnie sprawdź, czy Twój internet działa poprawnie(double-check that your internet is running correctly) . Wykonaj kontrolę szybkości(speed check) , aby upewnić się, że połączenie internetowe działa zgodnie z oczekiwaniami, i spróbuj załadować stronę internetową na telefonie (lub innym urządzeniu), aby sprawdzić, czy jest ona połączona z Internetem.
Następnie upewnij się, że Twoje urządzenia (w tym Chromecast ) są podłączone do tej samej sieci, ponieważ jest to niezbędne do działania Chromecasta(Chromecast) . Pamiętaj, że jeśli niedawno zmieniłeś hasło do sieci Wi-Fi, Twój Chromecast utraci połączenie i będzie musiał zostać ponownie podłączony.
Jeśli nie masz pewności, czy Chromecast otrzymuje stabilne połączenie internetowe, możesz spróbować przybliżyć router. Jeśli nie jest to możliwe, upewnij się, że Twój Chromecast jest podłączony do kanału 2,4 GHz , ponieważ ma on najdalszy zasięg w Twoim domu. Aby to zrobić:
- Na urządzeniu otwórz Google Home .
- Dotknij swojego urządzenia. Jeśli urządzenie nie jest wyświetlane, stuknij Ustawienia(Settings) > Pokoje i grupy(Rooms and Groups) > Inne urządzenia przesyłające(Other cast devices) >, a następnie stuknij swoje urządzenie.

- Otwórz Ustawienia(Settings) , dotykając ikony koła zębatego.

- Kliknij Informacje o urządzeniu(Device information) .

- Obok Wi-Fi kliknij Zapomnij(Forget) .
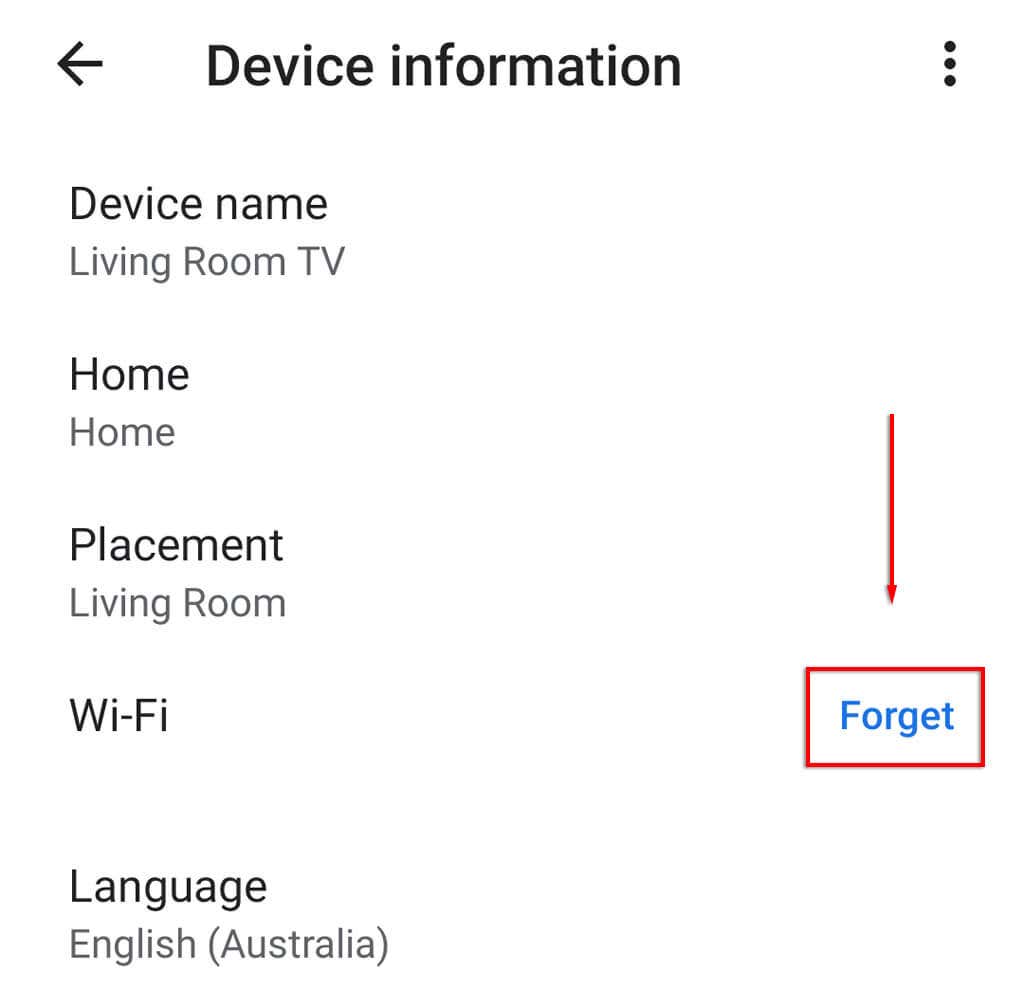
- Kliknij Zapomnij sieć(Forget network) .

- Skonfiguruj (Set)Chromecasta(Chromecast) jeszcze raz, dotykając ikony + Konfiguruj urządzenie(Set up device) .
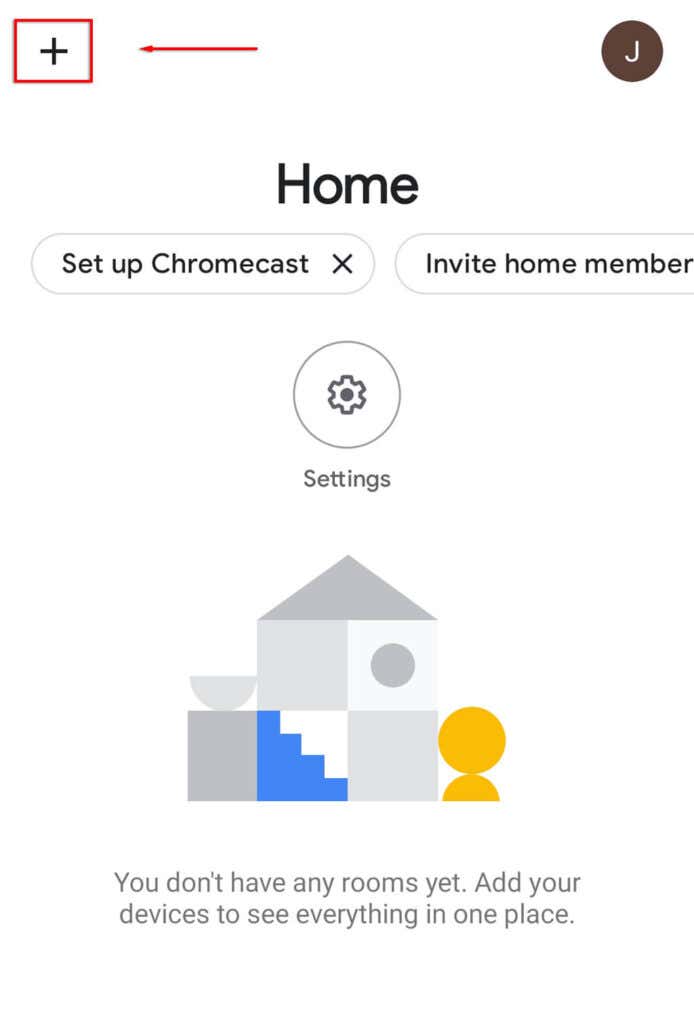
- Wybierz Nowe urządzenie(New device) .

- Wybierz swój dom, a następnie poczekaj, aż aplikacja znajdzie Twojego Chromecasta(Chromecast) i dokończ konfigurację.
Ponadto starsze wersje Chromecasta(Chromecast) będą dostarczane z przedłużaczem HDMI , który może pomóc (HDMI)Chromecastowi(Chromecast) wystawać z telewizora i odbierać sygnały Wi-Fi.
Jeśli korzystasz z VPN(using a VPN) , sprawdź, czy uzyskana przepustowość jest wystarczająco wysoka, aby przesyłać strumieniowo usługi wideo. Każda przerwa spowoduje wyłączenie Chromecasta(Chromecast) . Pamiętaj też, że jeśli próbujesz używać Chromecasta(Chromecast) w sieci VPN(VPN) , musisz upewnić się, że Chromecast jest połączony przez tę samą sieć VPN(VPN) ; w przeciwnym razie to nie zadziała.
Sprawdź, czy aplikacja ma usterkę
Drugą najbardziej prawdopodobną przyczyną napotkania błędu sieciowego przez Chromecasta(Chromecast) jest to, że powoduje go aplikacja, z której próbujesz przesyłać strumieniowo, a nie sam Chromecast .
Możesz to sprawdzić, wypróbowując wiele aplikacji. Na przykład, jeśli otrzymujesz komunikat o błędzie podczas próby przesyłania strumieniowego z serwisu Netflix , spróbuj załadować film z YouTube lub czegoś innego i sprawdź, czy pojawia się komunikat. Jeśli tak nie jest, prawdopodobnie przyczyną błędu jest oryginalna aplikacja — na przykład usługa może nie działać.

Jeśli pojawi się komunikat o błędzie niezależnie od używanej aplikacji, czas wypróbować więcej poprawek.
Zresetuj Chromecasta
Błąd może być również spowodowany ustawieniami Chromecasta(Chromecast) lub usterką w Chromecast . Aby temu zapobiec, możesz zresetować Chromecasta(reset your Chromecast) do domyślnych ustawień fabrycznych.
Aby zresetować Chromecasta:
- Upewnij się, że jest prawidłowo podłączony.
- Przytrzymaj mały przycisk z boku w dół przez 20 do 25 sekund.

- Na ekranie telewizora pojawi się komunikat informujący o przywracaniu ustawień fabrycznych.
Alternatywnie:
- Otwórz aplikację Google Home na swoim urządzeniu.
- Dotknij swojego urządzenia. Jeśli urządzenie nie jest wyświetlane, stuknij Ustawienia(Settings) > Pokoje i grupy(Rooms and Groups) > Inne urządzenia przesyłające(Other cast devices) >, a następnie stuknij swoje urządzenie.


- Stuknij trzy kropki(three dots) , a następnie wybierz Przywracanie ustawień fabrycznych(Factory reset) .

- Poczekaj, aż się zakończy.
Na dużym ekranie jest lepiej
Mamy nadzieję, że ten artykuł pomógł ci naprawić komunikat „ Przepraszam(Sorry) , Chromecast napotkał błąd sieci” i możesz teraz przesyłać strumieniowo tyle, ile chcesz. Jeśli znasz jakieś inne poprawki(fixes for the Chromecast) błędu sieciowego Chromecasta, daj nam znać w komentarzach poniżej!
Related posts
NAPRAW: Nie można połączyć się z błędem sieci Steam
Jak naprawić błąd „Niezarejestrowany w sieci” na Androidzie?
8 poprawek dla wolnego WiFi w sieci domowej
Sieć Wi-Fi nie wyświetla się lub nie możesz znaleźć Wi-Fi w systemie Windows?
Jak naprawić błąd „Wykryto zmianę sieci” w przeglądarce Google Chrome?
Czy powinienem kupić czy zbudować komputer? 10 rzeczy do rozważenia
Logowanie do PlayStation Network nie powiodło się? Wypróbuj te 13 poprawek
Przycisk drukowania ekranu nie działa w systemie Windows 10? Jak to naprawić
NAPRAW: Adblock nie działa na Crunchyroll
Napraw błąd „Windows nie mógł automatycznie wykryć ustawień proxy tej sieci”
Porty USB 3.0 nie działają? Oto jak je naprawić
Co zrobić, gdy dysk USB się nie wyświetla
Co zrobić, gdy drugi monitor nie zostanie wykryty
Mapy Google nie działają: 7 sposobów, aby to naprawić
Co zrobić, jeśli uważasz, że Twój komputer lub serwer został zainfekowany złośliwym oprogramowaniem
Czy powinieneś defragmentować dysk SSD?
Jak naprawić kod błędu GeForce Experience 0x0003
Co to jest DirectX i dlaczego jest to ważne?
Jak naprawić błąd „Scratch Disks are full” w Photoshopie?
Jak rozwiązywać problemy z niską prędkością w sieci Wi-Fi Mesh?
