Poprawka: MusicBee nie otwiera się w systemie Windows 10
MusicBee to jeden z najpopularniejszych odtwarzaczy muzycznych w systemie Windows(Windows) . Jest bezpłatny, łatwy w użyciu i zawiera wiele funkcji ułatwień dostępu. Jednak użytkownicy MusicBee skarżyli się na jeden lub dwa problemy dotyczące odtwarzacza.
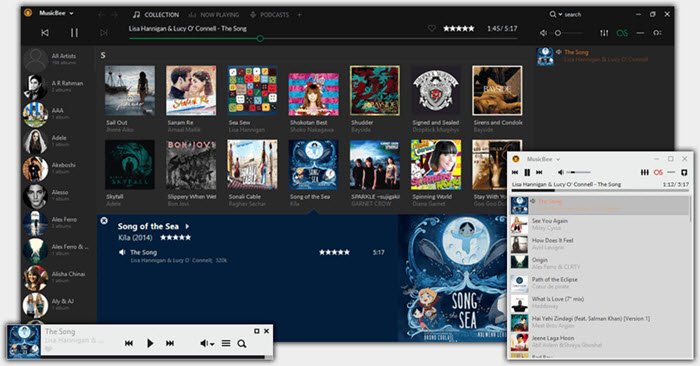
Problem, którym zajmiemy się w tym przewodniku, polega na tym, że MusicBee nie chce się otworzyć, gdy próbujesz go uruchomić. Najczęstszą przyczyną tego wyzwania jest to, że oprogramowanie antywirusowe generuje fałszywe alarmy, a program antywirusowy z kolei je blokuje. MusicBee może również nie działać z powodu problemów ze zgodnością lub konfliktów oprogramowania.
W tym samouczku wyjaśnię najlepsze rozwiązania, aby naprawić MusicBee i uruchomić go, kiedy tylko będziesz tego potrzebować.
MusicBee nie otwiera się w systemie Windows 10
Jeśli odtwarzacz MusicBee nie otwiera się w systemie Windows 10(Windows 10) , istnieje kilka rozwiązań, które potwierdzono w celu rozwiązania problemu. Wypróbuj metody z poniższej listy:
- Tymczasowo wyłącz oprogramowanie antywirusowe.
- Włącz funkcję DEP(DEP) tylko dla podstawowych programów i usług.
- Użyj MusicBee(Use MusicBee) w trybie zgodności z systemem Windows .(Windows)
- Zainstaluj ponownie MusicBee
- Użyj wersji MusicBee Portable.
- Rozwiązywanie problemów w stanie czystego rozruchu.
Przejdźmy teraz do bardziej szczegółowych wyjaśnień powyższych rozwiązań.
1] Tymczasowo(Temporarily) wyłącz oprogramowanie antywirusowe
Jeśli aplikacja MusicBee nie otwiera się, pierwszym podejrzeniem jest to, że oprogramowanie zabezpieczające mogło rozpoznać ją jako złośliwą i blokuje jej uruchomienie. Nigdy nie zalecamy korzystania z komputera bez ochrony antywirusowej.
Aby jednak potwierdzić, że program antywirusowy nie blokuje programu, możesz go tymczasowo wyłączyć. Po wyłączeniu programu antywirusowego spróbuj ponownie uruchomić MusicBee i sprawdź, czy teraz się otwiera. Większość narzędzi antywirusowych umożliwia dodawanie określonych programów do ich białej listy i jest to lepsza opcja niż całkowite wyłączenie narzędzia. Jeśli więc masz taki wybór, możesz dodać MusicBee do białej listy i spróbować otworzyć go ponownie.
2] Włącz(Turn) funkcję DEP tylko dla podstawowych programów i usług
Zapobieganie wykonywaniu danych ( DEP ) może również wpływać na MusicBee i uniemożliwiać jego działanie. Aby rozwiązać problem w tym przypadku, musisz wykluczyć MusicBee z DEP . Zacznij od kliknięcia prawym przyciskiem myszy ikony Ten komputer na pulpicie lub (This PC)Eksploratorze plików(File Explorer) i wybrania Właściwości(Properties) .
Przejdź do Zaawansowanych ustawień systemu(Advanced system settings) z panelu po lewej stronie.
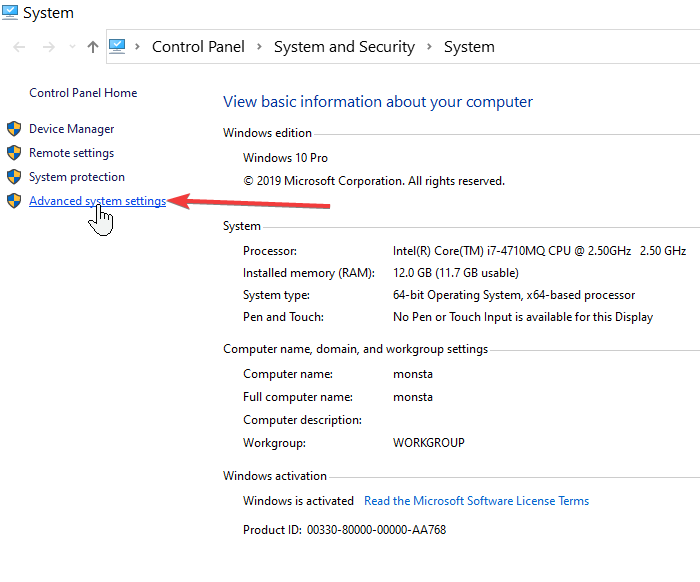
Wybierz Ustawienia(Settings) z sekcji Wydajność.
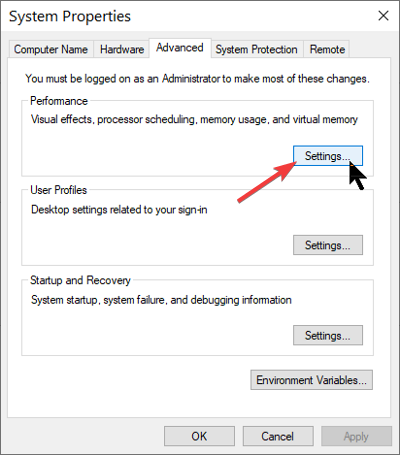
Przejdź do zakładki Zapobieganie wykonywaniu danych . (Data Execution Prevention)Tutaj kliknij opcję Włącz funkcję DEP tylko dla podstawowych programów i usług systemu Windows(Turn on DEP for essential Windows programs and services only) .
Naciśnij przycisk Zastosuj(Apply) , aby zapisać zmiany, i kliknij OK , aby zamknąć okno.
3] Użyj MusicBee(Use MusicBee) w trybie zgodności z systemem Windows(Windows Compatibility)
Twój odtwarzacz MusicBee może się nie otwierać z powodu problemów z kompatybilnością z twoim urządzeniem. Na szczęście system Windows(Windows) umożliwia uruchamianie programów w trybie zgodności . Kliknij prawym przyciskiem myszy ikonę MusicBee i wybierz Właściwości z menu kontekstowego.
We Właściwościach przejdź do zakładki Zgodność(Compatibility) i kliknij przycisk Uruchom narzędzie do rozwiązywania problemów ze zgodnością(Run compatibility troubleshooter) . System Windows(Windows) przetestuje teraz aplikację i ustawi najlepsze ustawienia zgodności dla programu.
Alternatywnie, jeśli MusicBee działał we wcześniejszej wersji systemu Windows i masz pewność co do tej wersji systemu Windows(Windows) , nie musisz uruchamiać narzędzia do rozwiązywania problemów ze zgodnością.
Zamiast tego zaznacz pole wyboru Uruchom ten program w trybie zgodności dla: (Run this program in compatibility mode for: ) i wybierz wersję systemu Windows(Windows) z menu rozwijanego.
4] Zainstaluj ponownie MusicBee
Odinstaluj, a następnie ponownie zainstaluj oprogramowanie MisicBee i sprawdź, czy to pomaga.
5] Użyj wersji MusicBee Portable
Jeśli wypróbowałeś wszystkie rozwiązania na tej stronie, ale nie udało Ci się naprawić MusicBee , możesz użyć przenośnej wersji odtwarzacza. Wystarczy(Simply) odwiedzić stronę pobierania (download web page)MusicBee i pobrać konfigurację dla MusicBee Portable . Pobierz MusicBee Portable(Download MusicBee Portable) na swój komputer i uruchom go.
6] Rozwiązywanie problemów w stanie czystego rozruchu
Ostatnią metodą, którą zbadamy, jest wyeliminowanie konfliktów oprogramowania, które mogą uniemożliwiać uruchomienie MusicBee , poprzez wykonanie czystego rozruchu(performing a Clean Boot) . Naciśnij kombinację Windows key + R , aby wywołać okno dialogowe Uruchom .(Run)
W oknie dialogowym Uruchom wpisz MSConfig i naciśnij ENTER.
Przejdź do zakładki Ogólne(General) i kliknij Uruchamianie selektywne(Selective startup) .

Usuń zaznaczenie pola wyboru Załaduj elementy startowe(Load startup items) i zaznacz pola wyboru Użyj oryginalnej konfiguracji rozruchu(Use original boot configuration) i Załaduj ustawienia usług systemowych(Load system services settings) .

Przejdź do zakładki Usługi(Services) i usuń zaznaczenie pola wyboru Ukryj wszystkie usługi Microsoft(Hide all Microsoft services) .
Pod listą usług kliknij przycisk Wyłącz wszystko(Disable all) , a następnie naciśnij Zastosuj (Apply ) i OK , aby zapisać zmiany.
Uruchom ponownie komputer teraz i spróbuj otworzyć MusicBee po ponownym uruchomieniu komputera.
Jeśli MusicBee działa tym razem, przyczyną był uruchomiony proces lub aplikacja. Musisz go zidentyfikować i, jeśli to możliwe, usunąć.
Wszystkiego najlepszego.
Related posts
Fix Partner nie połączył się z błędem routera w TeamViewer w systemie Windows 10
Jak wyłączyć zabezpieczenia dla aktualizacji funkcji w systemie Windows 10?
Jak korzystać z narzędzia Network Sniffer Tool PktMon.exe w systemie Windows 10?
Opcja Ukryj paski narzędzi w menu kontekstowym paska zadań w systemie Windows 10
Jak zainstalować NumPy za pomocą PIP w systemie Windows 10?
Co to jest funkcja Control Flow Guard w systemie Windows 10 — jak ją włączyć lub wyłączyć?
Nie można zaktualizować tego komputera do systemu Windows 10 z powodu parzystości przestrzeni dyskowych
Jak aktywować system Windows 10 Enterprise Edition
Błąd identyfikatora zdarzenia 158 — identyczne przypisanie identyfikatorów GUID dysków w systemie Windows 10
Jak ręcznie włączyć Retpoline w systemie Windows 10?
PicsArt oferuje niestandardowe naklejki i ekskluzywną edycję 3D w systemie Windows 10
Darmowe oprogramowanie Battery Limiter dla Windows 10
Narzędzia do obsługi dwóch monitorów dla systemu Windows 10 umożliwiają zarządzanie wieloma monitorami
Ashampoo WinOptimizer to darmowe oprogramowanie do optymalizacji Windows 10
Konwertuj EPUB na MOBI - Darmowe narzędzia do konwersji dla Windows 10
Najlepsze darmowe oprogramowanie do modelowania molekularnego dla systemu Windows 10
Ukryj lub pokaż przycisk obszaru roboczego Windows Ink na pasku zadań w systemie Windows 10
Jak włączyć starsze pole wyszukiwania w Eksploratorze plików systemu Windows 10?
Napraw szybkie rozładowywanie baterii w systemie Windows 10 za pomocą Hybrid Graphics
Asystent pulpitu zdalnego Microsoft dla systemu Windows 10
