Popraw prędkość sieci bezprzewodowej w systemie Windows 10
Kiedy sieć bezprzewodowa słabnie, sprawy toczą się powoli i zbyt często się rozłączasz. Wiesz już, jak irytująca jest praca w sieci ze słabymi sygnałami. 10/8/7 powiadamia o słabej sile sygnału. Ale jakie kroki możesz podjąć, aby poprawić sygnał lub odbiór sieci bezprzewodowej?
Popraw prędkość sieci bezprzewodowej
Jak możesz poprawić sygnał sieci bezprzewodowej? Oto kilka wskazówek, które pomogą.
- Umieść router bezprzewodowy(Wireless Router) lub punkt dostępu(Access Point) w centralnej lokalizacji(A Central Location)
- Usuń przeszkody, jeśli to możliwe
- Użyj anteny o dużym wzmocnieniu
- Przestań(Stop Using) używać adapterów opartych na kartach w komputerach
- Użyj wzmacniacza bezprzewodowego
- Zaktualizuj oprogramowanie sprzętowe (Firmware)routera(Router) i adapterów
- Przejdź na 802.11n.
1] Umieść router bezprzewodowy(Place Your Wireless Router) lub punkt dostępu(Access Point) w centralnej lokalizacji(A Central Location)
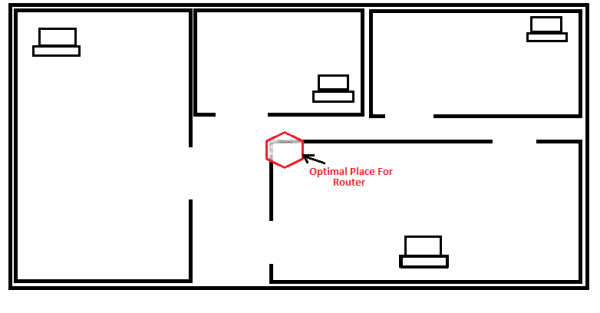
Musisz sprawdzić centralny punkt sieci bezprzewodowej, którą zainstalowałeś w swoim domu i odpowiednio ustawić router bezprzewodowy. Jeśli Twój dom składa się z dwóch pięter i chcesz uzyskać dostęp do sieci z dowolnego piętra, możesz umieścić router na górnej półce, aby oba piętra otrzymały odpowiedni sygnał. Podobnie sprawdź, jakie wszystkie pokoje będą korzystały z routera i umieść router w miejscu, z którego każdy z pokoi znajduje się mniej więcej w równej odległości.
Jeśli umieścisz router w pokoju narożnym, otrzymasz w tym pokoju dobry sygnał, ale pokój w drugim rogu domu może odbierać słabe sygnały. Również w tym przypadku większość sygnałów zostanie wyprowadzona z domu i trzeba zabezpieczyć sieć hasłem, aby inni nie zaczęli jej używać.
2] Usuń przeszkody, jeśli to możliwe
Chociaż nie możesz przesuwać ścian domu, możesz przesuwać inne przeszkody dla sygnałów bezprzewodowych. Należą do nich metalowe półki, almiry itp. Od routera trzeba też odsunąć się od ścian zewnętrznych, czyli od ścian wyznaczających zewnętrzne granice domu. Przedmioty metalowe będą blokować ścieżkę sygnałów bezprzewodowych, ponieważ sygnały przemieszczają się w linii prostej i nie mają możliwości zginania się na przeszkodach. Umieszczenie sygnałów w kierunku ścian zewnętrznych odda większość siły sygnału twoim sąsiadom.
3] Użyj anteny o dużym wzmocnieniu
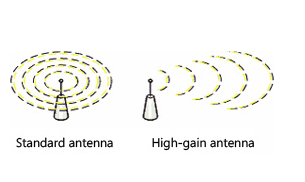
Domyślna antena dostarczana z różnymi modelami routerów jest dookólna. Oznacza to, że wysyłają sygnały we wszystkich kierunkach. W takich przypadkach, jeśli router jest umieszczony w kierunku ścian zewnętrznych, połowa sygnałów wychodzi poza dom. Jeśli jest to odłączana antena, zastąp ją anteną o wysokim wzmocnieniu, aby poprawić sygnał bezprzewodowy. Antena o dużym wzmocnieniu umożliwia skupienie sygnałów pod wybranymi kątami.
4] Przestań(Stop Using) używać adapterów opartych na kartach w komputerach

Jeśli twój laptop lub komputer ma wbudowaną funkcję sieci bezprzewodowej, jest w porządku. Jeśli nie, a używasz bezprzewodowych kart sieciowych, prawdopodobnie komputery nie będą w stanie „odpowiedzieć” routerowi. Oznacza to, że chociaż router wysyła sygnały o dobrej sile do komputerów, karty sieci bezprzewodowej oparte na kartach nie mają funkcji wysyłania z powrotem sygnałów o odpowiedniej sile. Aby sieci bezprzewodowe działały prawidłowo, zarówno router, jak i komputery powinny mieć możliwość prawidłowej komunikacji. Proponuję zamienić bezprzewodowe adaptery oparte na kartach na bezprzewodowe adaptery sieciowe USB . Inną zaletą korzystania z bezprzewodowych kart sieciowych USB jest to, że wykorzystują one antenę o wysokim zysku, która usprawni działanie sieci bezprzewodowej.(USB)
5] Użyj bezprzewodowego wzmacniacza
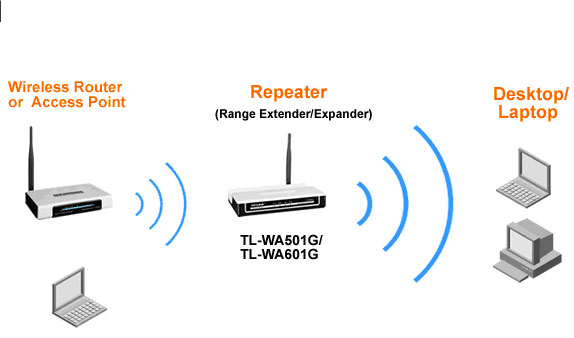
Tak jak stacje radiowe używają wzmacniaka w regularnych odległościach do przechwytywania słabych sygnałów i wzmacniania ich przed wysłaniem do przodu, tak możesz używać wzmacniaków bezprzewodowych w swojej sieci domowej. Celem stosowania wzmacniaczy bezprzewodowych jest wychwytywanie słabych sygnałów i wysyłanie ich w określonym kierunku po zwiększeniu siły sygnału. Pozwoli to nie tylko na poprawę siły sieci, ale także pomoże w rozszerzeniu sieci na większy obszar.
6] Uaktualnij oprogramowanie sprzętowe (Firmware)routera(Router) i adapterów
Sprzedawcy routerów i adapterów stale aktualizują oprogramowanie sprzętowe(updating the firmware) związane z ich produktami. Aktualizacje są dostępne na stronach internetowych dostawców. Przyzwyczajaj się do regularnego sprawdzania tych witryn internetowych pod kątem aktualizacji. Jeśli znajdziesz jakieś aktualizacje na swoich urządzeniach, zaktualizuj je. To nie tylko poprawi wydajność twoich produktów, ale także poprawi bezpieczeństwo zapewniane przez produkt.
WSKAZÓWKA(TIP) : Zobacz, jak automatycznie wyłączyć Wi-Fi po podłączeniu kabla Ethernet .
7] Przejdź do 802.11n
Większość urządzeń sieciowych jest zbudowana w oparciu o technologię 802.11g. Technologia 802.11n jest już dostępna i oferuje większe prędkości z lepszą stabilnością. Rozważ przejście na 802.11n, wymieniając starszy router i karty sieciowe. Kupując sprzęt, kupuj je wszystkie od jednego dostawcy, aby uzyskać lepszą wydajność.
Sprawdź to, jeśli Twój komputer z systemem Windows(Windows) cierpi z powodu słabej wydajności Wi-Fi lub słabego sygnału Wi-Fi,(Low Wi-Fi signal) aby dowiedzieć się, jak zwiększyć prędkość Wi-Fi i siłę sygnału oraz obszar zasięgu(Increase WiFi Speed and Signal strength and coverage area) . Zmień czułość(WiFi Roaming Sensitivity) lub agresywność(Aggressiveness) roamingu Wi-Fi, aby poprawić odbiór i wydajność Wi-Fi .
Powyższe wskazówki pomagają poprawić sygnał bezprzewodowy. Jeśli wiesz coś ważnego, aby poprawić siłę sieci bezprzewodowej, podziel się tym z nami.(The above tips help improve the wireless signal. If you know anything important to improve wireless network strength, please share it with us.)
Related posts
3 sposoby łączenia się z ukrytymi sieciami Wi-Fi w systemie Windows 10
Jak korzystać z WPS w systemie Windows 10 do łączenia się z sieciami Wi-Fi
Jak skonfigurować ustawienia serwera proxy w systemie Windows 10 -
Jak zrobić hotspot w systemie Windows 10: wszystko, co musisz wiedzieć
Jak dodać i używać VPN w systemie Windows 10 (wszystko, co musisz wiedzieć) —
Jak włączyć Pulpit zdalny w systemie Windows 10 (lub Windows 7)
Darmowe narzędzia sieci bezprzewodowej dla systemu Windows 10
Jak zmienić czas dzierżawy DHCP w systemie Windows 10?
Jak odinstalować przeglądarkę Internet Explorer w systemie Windows 10
Cztery sposoby na zapomnienie sieci Wi-Fi w systemie Windows 10
Jak włączyć lub wyłączyć Wi-Fi w systemie Windows 11? -
Jak wyłączyć udostępnianie połączenia internetowego (ICS) w systemie Windows 10?
Grupa robocza Windows 10 i jak ją zmienić
3 sposoby na zmianę adresu IP w Windows 10
Jak uzyskać zdalny dostęp do systemu Windows 10 z komputera Mac?
Jak połączyć się z Wi-Fi w Windows 11 -
Jak skonfigurować i korzystać z połączeń internetowych PPPoE w systemie Windows 10?
Jak zwiększyć prędkość Internetu Wi-Fi w systemie Windows 10?
Jak wyświetlać na telewizorze lub monitorze z systemu Windows 10 Mobile za pomocą Miracast
Jak korzystać z funkcji Xbox Networking w systemie Windows 10, aby sprawdzić połączenie z usługą Xbox Live
