Pokazuje ładowanie, ale procent baterii nie wzrasta
Jeśli komputer pokazuje podłączoną ładowarkę, a mimo to procent baterii nie rośnie, może to być po prostu przypadek awarii oprogramowania lub bateria może być zbyt stara i ładować się zbyt wolno. Możliwe jest również, że sama ładowarka jest uszkodzona i może być konieczna jej wymiana. W tym artykule omówiono problemy i przedstawiono kilka wskazówek dotyczących rozwiązywania problemów, gdy pokazuje ładowanie, ale procent baterii nie wzrasta.

Pokazuje ładowanie, ale procent baterii(Battery) nie wzrasta
Czasami ponowne uruchomienie laptopa może rozwiązać problem. Po prostu(Simply) wyłącz laptopa, pozostając w trybie ładowania. Uruchom ponownie(Restart) i zobacz, czy to pomoże. Jeśli nie, postępuj zgodnie z podanymi metodami. Jeden z nich może działać, jeśli procent baterii nie rośnie.
Twardy reset urządzenia z systemem Windows 10
Miękki reset polega na użyciu opcji Resetuj ten komputer(Reset This PC) w celu zresetowania systemu Windows 10(Windows 10) . Ale nie resetujemy tutaj systemu Windows 10(Windows 10) . Resetujemy urządzenie, na którym działa system operacyjny. Nazywa się to twardym resetem.
Aby wykonać twardy reset urządzenia z systemem Windows 10-(Windows 10)
- Odłącz ładowarkę
- Wyłącz laptopa
- Otwórz tylną część urządzenia i wyjmij baterię
- Trzymając baterię z dala od urządzenia, naciśnij i przytrzymaj przycisk zasilania urządzenia przez co najmniej 30 sekund, aby całkowicie rozładować kondensatory
- Włóż baterię z powrotem do gniazda, w którym się znajduje
- Włącz urządzenie
- Podłącz ładowarkę
Sprawdź, czy powyższe kroki pomogły. Jeśli nadal pokazuje ładowanie, ale procent baterii nie wzrasta, możesz sprawdzić następną metodę.5
Odinstaluj sterownik urządzenia akumulatorowego i zainstaluj ponownie
Może to być przypadek wadliwego lub uszkodzonego sterownika urządzenia. Ponowna instalacja może to naprawić.
- Odłącz ładowarkę
- Otwórz Menedżera urządzeń(Device Manager) z menu WinX(WinX Menu)
- Rozwiń(Expand) wszystkie wpisy w Menedżerze urządzeń(Device Manager)
- Rozwiń baterię
- Kliknij Odinstaluj(Click Uninstall) dla wszystkich wpisów Adapter lub Bateria(Battery) , które tam widzisz
- Twój komputer poprosi o potwierdzenie, a ty po prostu naciśnij klawisz Enter
- Po usunięciu sterownika urządzenia dla baterii uruchom ponownie komputer
- Po ponownym uruchomieniu wróć tutaj ponownie, kliknij prawym przyciskiem myszy Bateria(Battery) i wybierz Skanuj w poszukiwaniu zmian sprzętu(Scan for Hardware Changes)
- Komputer automatycznie wyszuka sterownik urządzenia akumulatorowego i zainstaluje go.
- Podłącz ładowarkę i sprawdź, czy problem został rozwiązany.
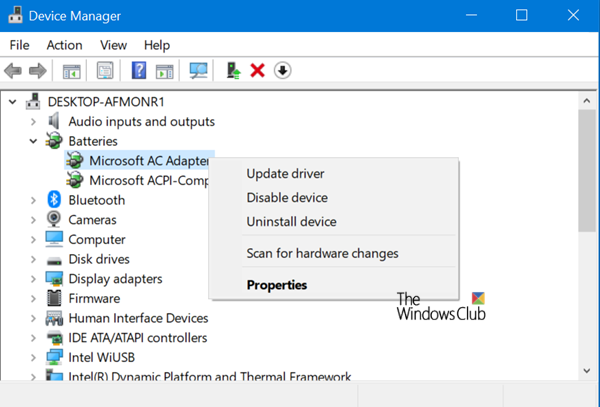
Możesz również sprawdzić swoją ładowarkę. Jeśli możesz, zdobądź inną ładowarkę od znajomego lub sklepu i sprawdź, czy zmiana ładowarki pomaga. Jeśli tak, to dobrze. Jeśli tak się nie stanie, może to być przypadek zepsutego systemu Windows 10(Windows 10) , który można naprawić, uruchamiając opcję Resetuj ten komputer w Ustawieniach.(Reset This PC)(Reset This PC)
Jeśli żadna z powyższych metod nie zadziała, bateria może zostać uszkodzona. Rozważ wymianę.
Powiązane czytaj(Related read) : Laptop z systemem Windows 10 Powolne ładowanie baterii(Windows 10 laptop Battery charging slowly) .
Related posts
Jak naładować laptopa bez ładowarki?
Najlepsze aplikacje do monitorowania baterii, analizy i statystyk dla systemu Windows 11/10
Najlepsze oprogramowanie do testowania baterii laptopa i narzędzia diagnostyczne dla systemu Windows 11/10
Darmowe oprogramowanie Battery Limiter dla Windows 10
Jak sprawdzić poziom baterii za pomocą wiersza poleceń w systemie Windows 11/10?
Surface nie włącza się lub problemy z ładowaniem baterii
Bateria laptopa z systemem Windows jest podłączona, ale ładuje się powoli lub nie ładuje się
Jak sprawdzić pozostałą baterię kontrolera Xbox One?
Najlepsze sposoby na wydłużenie żywotności baterii iPada
Jak włączyć lub wyłączyć oszczędzanie baterii w systemie Windows 11/10?
Jak zmienić ustawienia uśpienia w systemie Windows 11/10?
Jak skalibrować baterię telefonów z Androidem w celu uzyskania dokładnych odczytów mocy
Zatrzymaj urządzenia, gdy ekran jest wyłączony, aby pomóc oszczędzać baterię w systemie Windows 11/10
Oszczędzaj, przedłużaj, przedłużaj żywotność baterii laptopa lub energii w systemie Windows 10
Jak zwiększyć żywotność baterii laptopa?
Jak włączyć pozostały czas pracy baterii w systemie Windows 10?
Spraw, aby OneDrive kontynuował synchronizację po włączeniu trybu oszczędzania baterii
Jak szybciej ładować baterię telefonu z Androidem
Wyłącz aktualizacje Security Intelligence podczas pracy na zasilaniu bateryjnym
Zmień krytyczne poziomy baterii w systemie Windows 10
