Pokaż lub ukryj przycisk historii na pasku narzędzi w Microsoft Edge
W tym poście dowiesz się, jak wyświetlić lub ukryć przycisk Historia(History) na pasku narzędzi(Toolbar) w Microsoft Edge . Ta opcja jest obecnie dostępna w komputerowej wersji przeglądarki Edge . Pozwala dodać lub usunąć nowy przycisk historii na pasku narzędzi zgodnie z wymaganiami. Po włączeniu tej opcji zobaczysz nowy przycisk z tarczą zegara obok paska adresu. Za pomocą tego przycisku możesz uzyskać dostęp do historii przeglądania za pomocą jednego dotknięcia myszy. Jeśli interesuje Cię ta funkcja, przeczytaj post, aby dowiedzieć się więcej.
Pokaż lub ukryj przycisk historii(Hide History) na pasku narzędzi(Toolbar) w Microsoft Edge
Możesz pokazać lub ukryć przycisk historii na pasku narzędzi Microsoft Edge , korzystając z tych metod:
- Poprzez ustawienia Microsoft Edge(Microsoft Edge Settings) .
- Korzystanie z panelu historii(History Panel) na pasku narzędzi.
Zobaczmy szczegółowo obie metody:
1] Pokaż(Show) przycisk historii(History Button) na pasku narzędzi(Toolbar) w Edge
Postępuj zgodnie z poniższymi instrukcjami, aby wyświetlić przycisk historii na pasku narzędzi Edge :
- Uruchom przeglądarkę Edge.
- Otwórz menu Ustawienia.
- Wybierz kartę Wygląd(Appearance) po lewej stronie.
- Przejdź do sekcji Dostosuj pasek narzędzi
- Włącz przycisk Pokaż historię(Show history button) .
Przyjrzyjmy się dokładniej tym aplikacjom.
Aby rozpocząć, najpierw otwórz przeglądarkę Edge . Teraz przejdź do prawego górnego rogu strony i kliknij trzy kropki, aby otworzyć listę menu. Alternatywnie możesz użyć klawisza skrótu Alt+F , aby zrobić to samo.
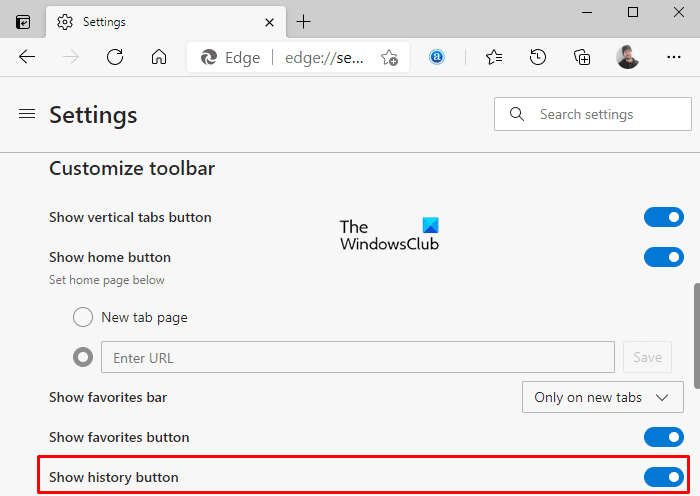
Z listy menu kliknij przycisk Ustawienia(Settings) , a następnie wybierz kartę Wygląd(Appearance) po lewej stronie.
Teraz przejdź do sekcji Dostosuj (Customize) pasek narzędzi(toolbar) w prawym okienku i włącz przycisk przełączania obok przycisku Pokaż historię,(Show history button) jak pokazano na powyższym obrazku.
Jeśli w twoim przypadku przycisk historii jest już wyświetlany na pasku narzędzi i chcesz go usunąć, po prostu wyłącz przycisk przełączania Pokaż historię(Show history button) i gotowe.
2] Pokaż(Show) lub ukryj przycisk historii(History Button) na pasku narzędzi(Toolbar) z panelu historii(History Panel)
Oprócz ustawień Microsoft Edge(Microsoft Edge Settings) istnieje inna metoda wyświetlania lub ukrywania przycisku historii na pasku narzędzi, tj. Z panelu historii.
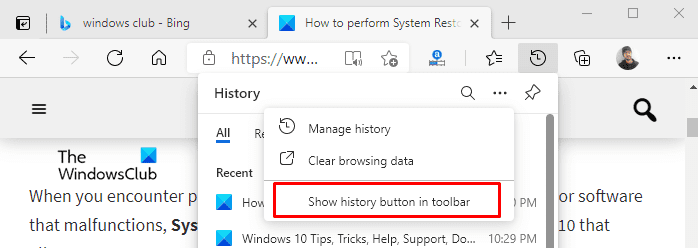
Aby wyświetlić przycisk historii na pasku narzędzi Microsoft Edge , otwórz stronę historii za pomocą klawisza skrótu Ctrl+HZobaczysz listę historii z tarczą zegara, obok paska adresu.
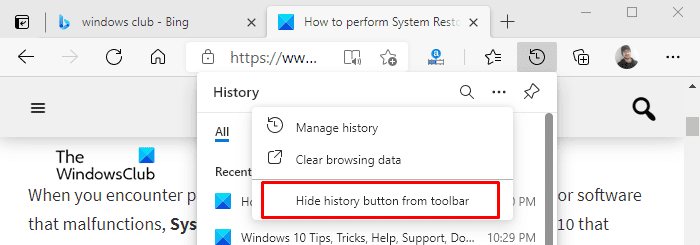
Teraz kliknij trzy kropki (opcja Więcej) i wybierz opcję „ Pokaż przycisk historii na pasku narzędzi(Show history button in toolbar) ”, jak pokazano na powyższym obrazku.
Podobnie, jeśli chcesz usunąć lub ukryć przycisk historii z paska narzędzi, przejdź do paska narzędzi i kliknij przycisk historii.
Następnie(Thereupon) kliknij trzy kropki (opcja Więcej) i wybierz opcję „ Ukryj przycisk historii z paska narzędzi(Hide history button from toolbar) ”, jak pokazano na powyższym rysunku.
Related posts
Jak dostosować pasek narzędzi w Microsoft Edge
Jak usunąć przycisk menu Rozszerzenia z paska narzędzi Microsoft Edge
Jak ustawić lub zmienić stronę główną Microsoft Edge w systemie Windows 11/10?
Dodaj przycisk Home do przeglądarki Microsoft Edge
Jak ograniczyć automatyczne odtwarzanie multimediów w przeglądarce Microsoft Edge
Najlepsze motywy dla Microsoft Edge ze sklepu z rozszerzeniami i dodatkami Edge
Jak ukryć pasek tytułu za pomocą pionowych kart w Microsoft Edge?
Microsoft Edge dla komputerów Mac ulega awarii, nie działa lub powoduje problemy
Kolekcje w Microsoft Edge to łatwy sposób na przechowywanie treści internetowych
Jak udostępnić adres URL strony internetowej za pomocą przeglądarki Microsoft Edge
Jak korzystać z funkcji Smart Copy w Microsoft Edge
Jak wymusić Google SafeSearch w Microsoft Edge w Windows 10?
Przeglądarka Microsoft Edge zawiesza się, zawiesza się, ulega awarii lub nie działa
Jak naprawić lub zresetować przeglądarkę Microsoft Edge w systemie Windows 11
Jak wyłączyć lub zatrzymać autoodtwarzanie wideo w Microsoft Edge
Jak zainstalować przeglądarkę Microsoft Edge na Chromebooku
Jak grać w nową grę Surf w Microsoft Edge?
Jak zapobiec zmianom w Ulubionych w Microsoft Edge w Windows 10?
Microsoft Edge zamyka się automatycznie natychmiast po otwarciu w systemie Windows
Wyłącz synchronizację dla wszystkich profili użytkowników w Microsoft Edge za pomocą Rejestru
