Pokaż lub ukryj karty informacyjne w widżetach w systemie Windows 11/10
Karty informacyjne lub widżety są częścią nowej sekcji wiadomości(News) i zainteresowań(Interests) widocznej na pasku zadań(Taskbar) . Jeśli chcesz wyświetlić lub ukryć karty informacyjne w wiadomościach i zainteresowaniach(show or hide Information Cards in News and Interests) w Windows 11/10 , postępuj zgodnie z tym przewodnikiem krok po kroku.
Firma Microsoft wprowadziła nową sekcję na pasku zadań(Taskbar) , która wyświetla różne rzeczy, w tym wiadomości, prognozę pogody, akcje, sport itp. Możesz kliknąć panel raz, a wszystko natychmiast pojawi się na ekranie, aby dostarczyć wszystkie niezbędne informacje. Chociaż pokazuje różne rodzaje rzeczy, możesz nie potrzebować lub nie chcieć ich łączyć z jakiegokolwiek powodu. Powiedzmy, że nie interesują Cię akcje, prognozy pogody itp. Widżet lub kartę informacyjną można ukryć za pomocą wbudowanej opcji. To tylko jeden ze sposobów dostosowywania wiadomości i zainteresowań na pasku zadań(customize the News and Interests on the Taskbar) .
Należy(Please) pamiętać, że w systemie Windows 11(Windows 11) nazywa się to Widgets, a nie News and Interests .
Pokaż lub ukryj karty informacyjne(Information Cards) w widżetach(Widgets) w systemie Windows 11(Windows 11)

Aby pokazać lub ukryć karty informacyjne w widżetach w systemie Windows 11(Windows 11) , wykonaj następujące czynności:
- Kliknij(Click) ikonę Widgety(Widgets) na pasku zadań(Taskbar) .
- Wybierz kartę, którą chcesz usunąć.
- Kliknij ikonę z trzema kropkami.
- Wybierz opcję Usuń widżet (Remove widget ) .
Otóż to!
Pokaż lub ukryj karty informacyjne(Information Cards) w wiadomościach(News) i zainteresowaniach w systemie Windows 10
Aby pokazać lub ukryć karty informacyjne w Wiadomościach(News) i zainteresowaniach(Interests) , wykonaj następujące czynności:
- Kliknij sekcję Wiadomości i zainteresowania(News and Interests) na pasku zadań.
- Kliknij(Click) odpowiednią ikonę z trzema kropkami.
- Wybierz Ukryj kartę pogody(Hide weather card) lub Ukryj kartę sportową(Hide sports card) itp.
- Wybierz Więcej ustawień,(More settings) aby otworzyć stronę Ustawienia(Experience Settings) wrażeń.
- Przełącz odpowiednie przyciski, aby pokazać lub ukryć karty informacyjne w Edge .
Aby rozpocząć, kliknij sekcję Wiadomości i zainteresowania(News and Interests) widoczną na pasku zadań(Taskbar) . Tutaj znajdziesz dwie różne opcje pokazywania lub ukrywania kart informacyjnych. Możesz je ukryć za pomocą przeglądarki Edge lub możesz zrobić to samo z samej sekcji Wiadomości i zainteresowania(News and Interests) .
Aby ukryć konkretną kartę, najedź myszą na kartę i kliknij ikonę z trzema kropkami. Z tego miejsca wybierz Ukryj kartę pogody lub Ukryj kartę sportową(Hide weather card or Hide sports card) lub dowolną inną opcję widoczną na liście, zgodnie z wybraną kartą.
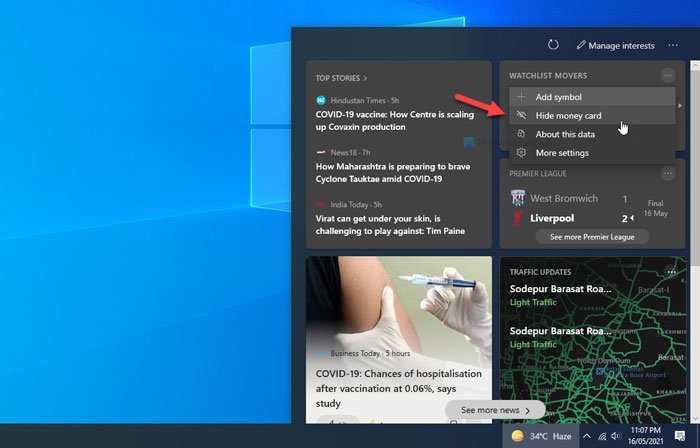
Zostanie natychmiast usunięty.
Korzystanie z domyślnej przeglądarki
Druga opcja to Microsoft Edge lub domyślna przeglądarka na twoim komputerze.
W systemie Windows 10(Windows 10) możesz kliknąć odpowiednią ikonę z trzema kropkami i wybrać opcję Więcej ustawień (More settings ) .
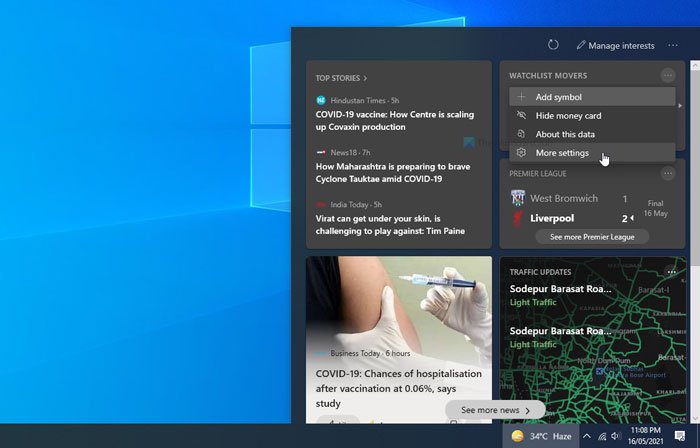
Domyślnie otworzy się Ustawienia doświadczenia (Experience Settings ) w przeglądarce Edge . Tutaj znajdziesz listę wszystkich kart informacyjnych.
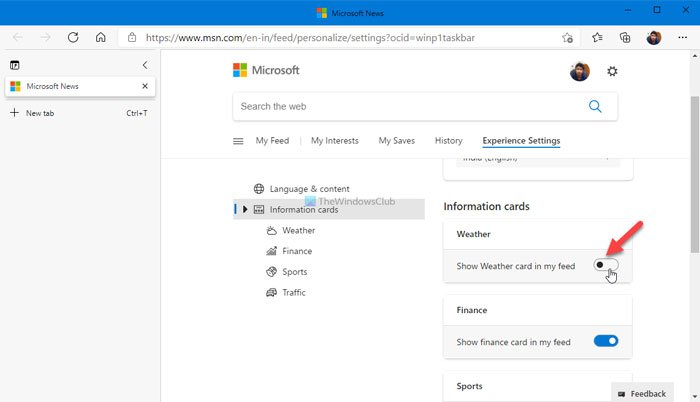
Ponieważ opcja Więcej ustawień (More settings ) nie jest dostępna w systemie Windows 11(Windows 11) , musisz kliknąć swoje zdjęcie profilowe w widżetach i wybrać opcję Personalizuj swoje zainteresowania(Personalize your interests) .

Następnie przejdź do zakładki Ustawienia doświadczenia (Experience Settings ) .
Możesz teraz przełączyć dowolny przycisk, aby ukryć go w sekcji Wiadomości(News) i zainteresowania(Interests) .
Jeśli chcesz pokazać ukrytą kartę, musisz zastosować tę samą metodę, aby otworzyć stronę Ustawienia doświadczenia (Experience Settings ) w przeglądarce Edge i odpowiednio przełączać te same przyciski.
To wszystko! W ten sposób można pokazać lub ukryć konkretną kartę informacyjną w Wiadomościach(News) i zainteresowaniach w Windows 11/10 .
Jak dodać widżety w systemie Windows 11?
Aby dodać lub usunąć widżety w systemie Windows 11(Windows 11) , musisz postępować zgodnie z wyżej wymienionym przewodnikiem. Pomaga dodawać nowe karty informacyjne w widżetach(Widgets) . Jeśli jednak chcesz wyświetlić ikonę widżetów na (Widgets)pasku zadań(Taskbar) , możesz otworzyć Ustawienia systemu Windows(Windows Settings) > Personalization > Taskbar . Następnie rozwiń sekcję Elementy paska zadań (Taskbar items ) i przełącz przycisk Widżety (Widgets ) , aby go włączyć.
Jak naprawić widżety w systemie Windows 11(Windows 11) ?
Jeśli widżety nie ładują się lub nie wyświetlają pustych(Widgets are not loading or showing blank) kart w systemie Windows 11(Windows 11) , musisz ponownie włączyć widżety, zalogować się na swoje konto Microsoft i ustawić Edge jako domyślną przeglądarkę internetową. Alternatywnie możesz włączyć widżety za pomocą zasad grupy(Group Policy) i usunąć EdgeDeflector , jeśli zainstalowałeś go wcześniej.
Przeczytaj: (Read: )Włącz lub wyłącz wiadomości i zainteresowania na pasku zadań za pomocą zasad grupy lub Edytora rejestru(Enable or Disable News and Interests on Taskbar using Group Policy or Registry Editor)
Related posts
Jak korzystać z wbudowanych narzędzi Charmap i Eudcedit w systemie Windows 11/10?
Jak włączyć lub wyłączyć funkcję archiwizacji aplikacji w systemie Windows 11/10?
Jak zmapować dysk sieciowy lub dodać dysk FTP w systemie Windows 11/10?
Jak zmienić język kanału wiadomości i zainteresowań w systemie Windows 11/10?
Co to jest szybkie uruchamianie i jak je włączyć lub wyłączyć w systemie Windows 11/10?
Jak zmienić ustawienia Alt+Tab w Windows 11/10?
Co robi rejestracja tego programu w celu ponownego uruchomienia w systemie Windows 11/10?
Wyjaśnienie folderu WinSxS w systemie Windows 11/10
Jak utworzyć dysk odzyskiwania systemu w systemie Windows 11/10?
Co to jest Telnet? Jak włączyć Telnet w systemie Windows 11/10?
Jak utworzyć wolumin lustrzany w systemie Windows 11/10?
Jak włączyć i używać połączenia pulpitu zdalnego w systemie Windows 11/10?
Jak włączyć lub wyłączyć zarezerwowaną pamięć masową w systemie Windows 11/10?
Wyjaśnienie zmiennych systemu i środowiska użytkownika w systemie Windows 11/10
Jak uzyskać dostęp i korzystać z zaawansowanych opcji uruchamiania w systemie Windows 11/10?
Zarezerwowana pamięć masowa w systemie Windows 11/10 wyjaśniona
Miracast nie działa w systemie Windows 11/10 po aktualizacji
Opcje wiersza poleceń ChkDsk, przełączniki, parametry w systemie Windows 11/10
Włącz lub wyłącz współdzielone doświadczenia w systemie Windows 11/10
Jak korzystać z Monitora wydajności w systemie Windows 11/10
