Pocket dla przeglądarki Firefox lub Chrome pozwala zapisać artykuł do późniejszego przeczytania
Większość użytkowników, takich jak ja, nie chce wielu zakładek, które wymagają regularnego sortowania. Zamiast tego mile widziane jest proste rozwiązanie, które umożliwia użytkownikom przeglądanie tego, czego potrzebują, i szybkie odrzucanie tego, czego chcą, bez większego wysiłku. Poznaj Pocket, rozszerzenie przeglądarki dostępne dla Chrome i Firefox, które umożliwia późniejsze odczytywanie zapisanych treści w Internecie, gdy będziesz w samolocie, pociągu lub w dowolnym miejscu bez połączenia z internetem.
Dodatek automatycznie synchronizuje się z telefonem, tabletem lub komputerem i obsługuje łatwy i wygodny interfejs użytkownika. Możliwość synchronizacji z dowolną platformą okazuje się korzystna, zwłaszcza jeśli chodzi o przeskakiwanie między urządzeniami w miejscu pracy a urządzeniami domowymi.
W tym poście wyjaśniamy, jak korzystać z Pocket w Firefoksie(Firefox) , ale w Chrome jest podobnie .
Jak korzystać z dodatku Pocket Firefox
Po zainstalowaniu tego dodatku, przycisk Pocket pojawi się na (Pocket)pasku nawigacyjnym(Navigation Toolbar) przeglądarki Firefox . Pojedyncze kliknięcie przycisku zapisuje bieżącą stronę w Pocket . Zmienia kolor na czerwony, wskazując, że strona została zapisana. Alternatywnie możesz zobaczyć element w menu kontekstowym(Context Menu) – Zapisz w Pocket(Save to Pocket) , gdy klikniesz prawym przyciskiem myszy tło strony.
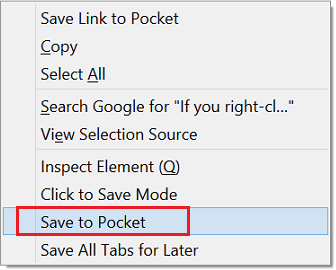
Zapisz artykuł do późniejszego przeczytania
Możesz zalogować się za pomocą bezpłatnego konta Pocket za pomocą konta Firefox i od razu rozpocząć, a także zapisać artykuły i filmy, aby uzyskać do nich dostęp później, odwiedzając tutaj(here)(here) .
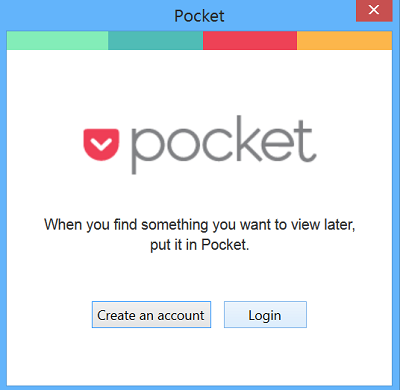
W prawym górnym rogu widoczna jest ikona Pocket . To przycisk Przeczytaj coś. (Read something button.)Kliknięcie w rozwijanym oknie pokazuje Twoją listę lektur. Możesz edytować i przeszukiwać wszystko od wewnątrz.
Pod ikoną widoczne jest menu opcji, które pozwala dostosować ustawienia.

Na przykład kliknięcie przycisku „ Lista online(Online list) ” przekieruje Cię na stronę, na której pojawiają się wszystkie zapisane elementy. Po prostu(Just) kliknij element, aby to sprawdzić. Pocket wyświetli zoptymalizowany widok artykułów. Aby zobaczyć oryginał, kliknij przycisk udostępniania i wybierz „Wyświetl oryginał”.
Na tej stronie możesz archiwizować, dodawać do ulubionych(Favorite) lub udostępniać.
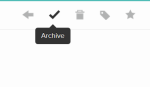
Później wystarczy wybrać opcję Archiwum(Archive) z Mojej listy(My List) , aby przeczytać artykuł. Twoja pozycja do czytania zostanie automatycznie zsynchronizowana między urządzeniami.
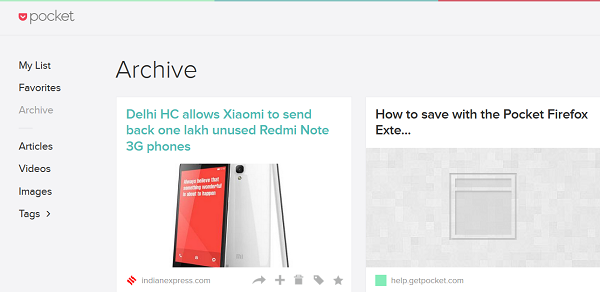
Kliknięcie w tryb zapisu(Save Mode) umożliwia szybkie grupowanie listy lektur poprzez kliknięcie interesujących linków.
Jeśli wolisz używać skrótów klawiaturowych(keyboard shortcuts) , możesz nacisnąć Alt/Option+W , aby zapisać bieżącą stronę. Istnieje również kilka innych skrótów klawiaturowych. Aby zobaczyć całą listę, otwórz Pocket , kliknij ikonę Ustawienia(Settings) i wybierz Skróty klawiaturowe(Keyboard Shortcuts) . Tutaj zobaczysz listę dostępnych skrótów i będziesz mieć możliwość ich edycji.

Na zakończenie, jeśli zdecydujesz się użyć funkcji Pocket , wpływ na wydajność lub zużycie pamięci Firefoksa będzie minimalny. W przypadku użytkowników, którzy zdecydują się nie korzystać z tej funkcji i usuną przycisk ze swojego paska narzędzi, wpływ ten zostanie jeszcze bardziej zmniejszony.
Wyłącz Pocket w Firefoksie(Firefox) na stałe
Chociaż rozszerzenie jest dobre i dobrze spełnia swoje zadanie, garstka użytkowników może mnie zakwestionować – jeśli istnieje bookmarklet przeglądarki, który działa dobrze, aby dodać rzeczy, i zakładka do strony internetowej do czytania, po co na? Cóż, możesz to wyłączyć; jednak proces ten nie jest prosty i bezpośredni.
Proces nie jest tak prosty, jak odinstalowanie rozszerzenia lub przełączenie pola wyboru w ustawieniach. Aby wyłączyć Pocket Integration, musisz przejść przez następujący proces.
Otwórz Pocket , kliknij Opcje(Options) (widoczna ikona koła zębatego) i wybierz „Konto” z lewej strony.
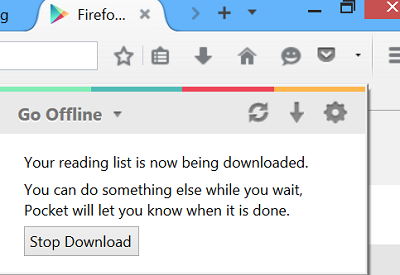
Następnie kliknij zakładkę „Wyloguj”.
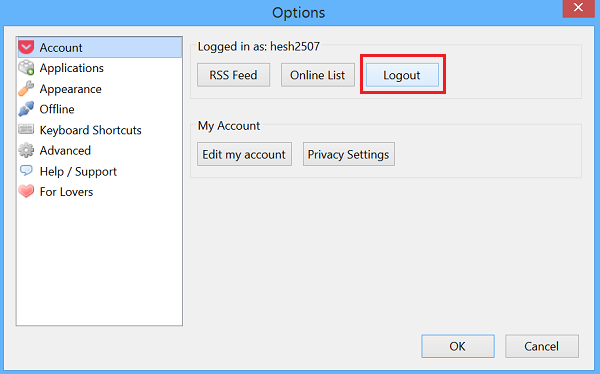
Odinstaluj dodatek. W tym celu przejdź do Tools > Add-ons , wybierz „Rozszerzenia” i naciśnij przycisk „Usuń”, aby przeczytać (Read)później(Later) .
Teraz otwórz katalog profilu Firefoksa . (Firefox)Aby to zrobić, kliknij menu Firefox , wybierz sekcję „Pomoc” i przejdź do ekranu „Informacje o rozwiązywaniu problemów ”. (Troubleshooting)Powinieneś zobaczyć tam sekcję „Podstawy aplikacji”. W sąsiedztwie(Adjacent) „Foldera profilu” zauważysz przycisk „Pokaż folder”. Naciśnij przycisk.
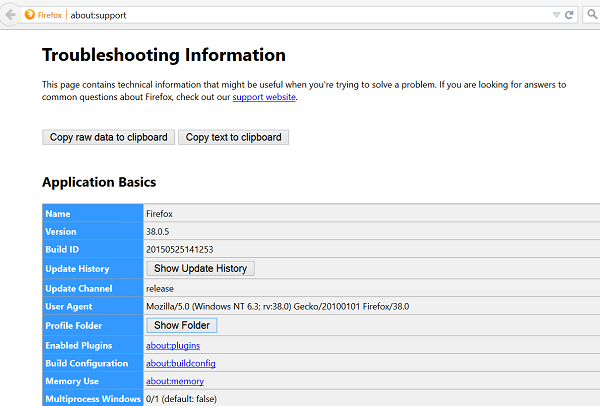
Tutaj zlokalizuj i usuń folder „ Przeczytaj później ” oraz plik „ (Read It Later)readItLater.sqlite ”
To wszystko! Spowoduje to wyłączenie Pocket w Firefoksie(Firefox) , a ikona nie powinna być widoczna po ponownym uruchomieniu przeglądarki.
Pamiętaj(Please) , że jeśli korzystałeś z poprzedniej wersji – użytkownika 0.9, możesz znaleźć stare zakładki w zakładkach Firefoksa(Firefox) . Otwórz sekcję zakładek Firefoksa(Firefox) i wyszukaj folder o nazwie „Przeczytaj później”. Jeśli zostanie znaleziony, usuń go.
Podsumowując, jeśli nadal używasz Pocket i nie masz nic przeciwko jego integracji z Firefoksem(Firefox) , pomiń wszystkie powyższe kroki i ciesz się nią — funkcja jest już dostępna w wersjach beta i Nightly Firefoksa(Firefox) i prawdopodobnie zostanie udostępniona na żywo(Live) z kolejne duże wydanie Firefoksa . (Firefox)Odwiedź getpocket.com , aby je zdobyć.
Related posts
Jak wyczyścić pamięć podręczną, pliki cookie, historię przeglądania w Chrome i Firefox?
Chrome lub Firefox nie mogą pobierać ani zapisywać plików na Twoim komputerze
Przechwytywanie lub robienie zrzutów ekranu w przeglądarce Chrome lub Firefox natywnie
Wyłącz, odinstaluj Adobe Flash, Shockwave w Chrome, Firefox, Edge, IE
NAPRAW: reCAPTCHA nie działa w Chrome, Firefox ani w żadnej przeglądarce
Audyt hiperłączy w przeglądarkach Chrome i Firefox
Poprawka: Vimeo nie działa w Chrome lub Firefox
Jak ustawić kontrolę rodzicielską w Chrome, Edge, Firefox, Opera?
Rozszerzenie Windows Defender Application Guard dla Chrome i Firefox
Zmień język interfejsu użytkownika dla przeglądarki Chrome lub Firefox
Włącz tryb ciemny na dowolnej stronie internetowej za pomocą ciemnego czytnika dla Chrome, Firefox
Zezwalaj lub blokuj wyskakujące okienka w Chrome, Firefox, Edge, Opera, Internet Explorer
Przeszukuj wiele otwartych kart w przeglądarkach Firefox i Chrome
Jak otwierać linki do wiadomości i zainteresowań w przeglądarce Chrome lub Firefox; nie krawędź
Jak wyłączyć lub włączyć przeglądanie przy użyciu kursora w przeglądarce Chrome lub Firefox?
Co to jest leniwe ładowanie? Włącz lub wyłącz go w Chrome, Firefox, Edge
Jak przetłumaczyć stronę internetową w Chrome, Firefox i Edge
Nagrywaj dźwięk z karty przeglądarki Chrome lub Firefox
Zawsze pokazuj przycisk Pobierz w Chrome, Firefox i Edge
10 najlepszych rozszerzeń Chrome, Edge i Firefox do zapisywania strony do przeczytania później
