Pobierz i zainstaluj OneDrive dla Windows na swoim komputerze
Klient pulpitu dla usługi OneDrive dla systemu Windows 10(OneDrive for Windows 10) umożliwia zarządzanie kontem OneDrive bezpośrednio z (OneDrive)pulpitu(Windows Desktop) lub komputera z systemem Windows. Dzięki temu możesz łatwo przeciągać i upuszczać pliki do 2 GB i uzyskiwać do nich dostęp w trybie offline. Ponadto możesz wprowadzić żądane zmiany w folderze lub plikach w nim zawartych z samego Eksploratora (Explorer)Windows 1o .
Zainstaluj OneDrive dla Windows 10
- Odwiedź link.
- Pobierz i zainstaluj OneDrive.
- Zaloguj się za pomocą swojego konta Microsoft .
- Wybierz lokalizację folderu lub zachowaj domyślną opcję.
- W razie potrzeby zaktualizuj do wersji Premium .
Na początek pobierz OneDrive dla Windows z linku podanego na końcu tego posta.
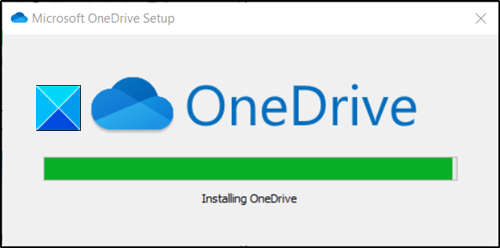
Kliknij(Click) pobrany plik, aby go zainstalować.
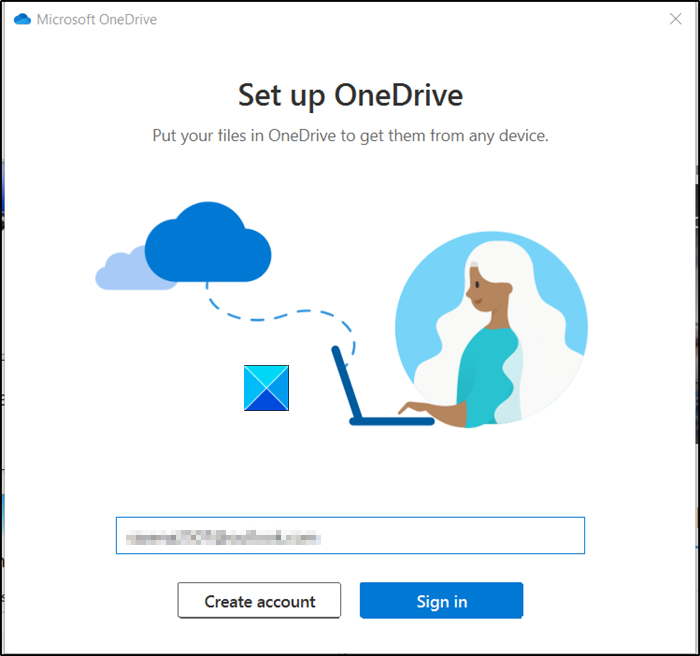
Po zakończeniu instalacji zaloguj się na swoje konto Microsoft .
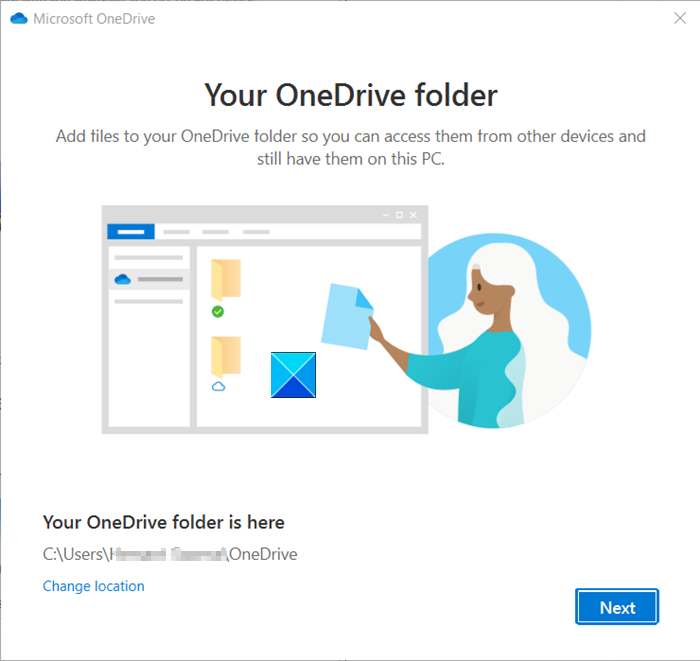
Później zostaniesz poinformowany o lokalizacji folderu OneDrive w Eksploratorze Windows(Windows Explorer) . Domyślnie lokalizacja to C:\Users\username\OneDrive, ale możesz ją zmienić na żądaną lokalizację, jeśli chcesz.
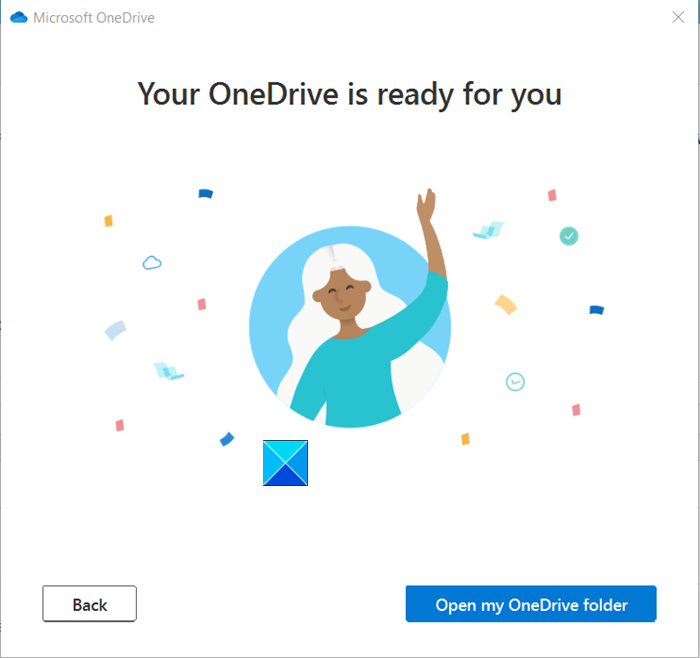
Twój folder OneDrive będzie gotowy do przeglądania. Wystarczy(Just) go otworzyć, aby uzyskać dostęp do jego zawartości.
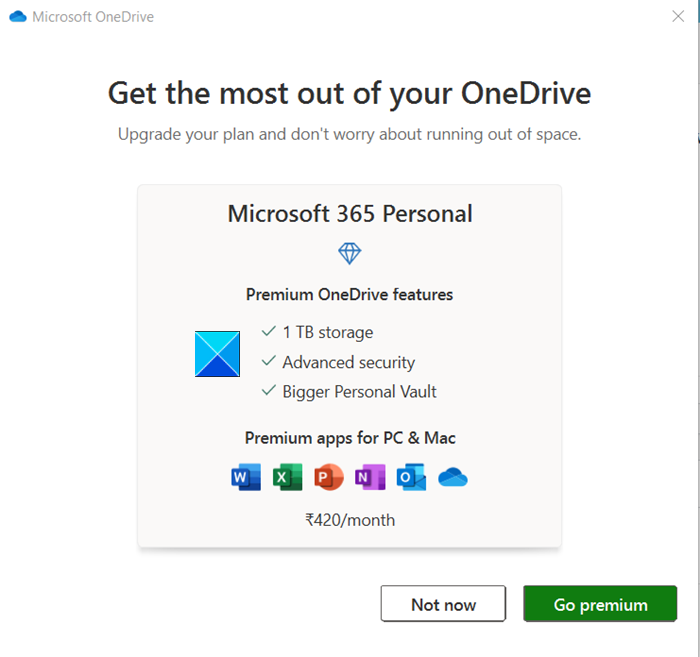
Po włączeniu ikona OneDrive będzie cicho siedzieć w obszarze powiadomień i zapewni szybki dostęp do przydatnych funkcji.
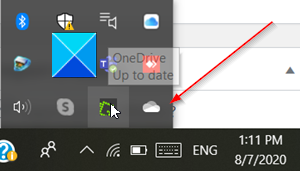
Jeśli martwisz się, że zabraknie Ci miejsca, możesz uaktualnić swój plan, przechodząc na premium. Domyślnie otrzymujesz 100 GB przestrzeni dyskowej. Może pomieścić do 32 000 zdjęć (9 MP JPEG(JPEGs) ) lub 132000 dokumentów Office, każdy o rozmiarze 0,7 MB.
Inne plany obejmują:
- 1 TB (1000 GB) pamięci masowej w chmurze OneDrive oraz wszystkie funkcje premium i zwiększające produktywność.(OneDrive)
- 6 TB (1 TB na każdą osobę, do 6 użytkowników)
Obie wersje obsługują następujące funkcje,
- Wygasające linki do udostępniania – oferuje(Links – Offers) ograniczony czasowy dostęp dla innych).
- Chronione hasłem łącza udostępniania — zapobiegają dostaniu(– Prevent) się informacji w niepowołane ręce).
- Wykrywanie(Ransomware) i odzyskiwanie oprogramowania ransomware — firma Microsoft(Microsoft) ostrzega użytkownika, jeśli wykryje lub podejrzewa atak ransomware).
- (File Restore)Opcja przywracania plików — odzyskuje(– Recovers) cały OneDrive do 30 dni po złośliwym ataku).
- Większy skarbiec osobisty(Personal Vault) — dodaje(Adds) dodatkową warstwę zabezpieczeń do najważniejszych dokumentów w OneDrive ).
- (Offline)Foldery offline – umożliwia(Enables) dostęp do folderów nawet wtedy, gdy nie ma połączenia z Internetem(Internet) ).
- Obsługa aplikacji premium — najnowsza wersja programów Word , OneNote , Outlook , OneDrive jest dostępna na wszystkich Twoich urządzeniach).
Przeczytaj(Read) : błąd OneDrive nie może połączyć się z systemem Windows podczas uzyskiwania dostępu do plików(OneDrive cannot connect to Windows error when accessing files) .
Related posts
Usuń plik danych programu Outlook .pst z OneDrive w systemie Windows 10
Nie znaleziono punktu wejścia OneDrive.exe w systemie Windows 11/10
Jak usunąć ikonę OneDrive z Eksploratora plików w systemie Windows 11/10?
Miniatury OneDrive nie wyświetlają się w systemie Windows 11/10
Napraw OneDrive nie może połączyć się z komunikatem o błędzie systemu Windows w systemie Windows 11/10
Ustaw Eksplorator Windows, aby otwierał OneDrive lub Dropbox (lub dowolny inny folder) podczas uruchamiania
Jak zainstalować lub odinstalować OneDrive w systemie Windows 10
Wyłącz powiadomienie „Automatycznie wykonaj kopię zapasową plików w usłudze OneDrive” w systemie Windows 11/10
Jak usunąć lub wyłączyć OneDrive w systemie Windows
Usuń Przenieś do OneDrive z menu kontekstowego w systemie Windows 10
3 sposoby na zwiększenie przestrzeni dyskowej w usłudze OneDrive
Jak korzystać z OneDrive dla Windows 7
Jak przesłać nieograniczoną liczbę plików do magazynu osobistego w usłudze OneDrive w systemie Windows 10?
Jak wykluczyć zdjęcia OneDrive z aplikacji Zdjęcia
9 powodów, dla których witryna OneDrive jest niesamowita
Jak pracować z plikami w witrynie OneDrive z dowolnej przeglądarki
Która aplikacja OneDrive jest odpowiednia dla Ciebie i kiedy
Napraw problem ze skrótami do plików programu OneNote, których nie można usunąć
5 rzeczy, które możesz zrobić za pomocą aplikacji OneDrive ze Sklepu Windows
Monituj użytkowników o przeniesienie znanych folderów systemu Windows do OneDrive
