Pliki pokazujące nieprawidłowe daty w Eksploratorze w systemie Windows 11/10
Użytkownik komputera z systemem Windows(Windows PC) zgłosił, że zauważył dziwne problemy z datami(Dates) i godzinami(Times) , ponieważ niektóre pliki są nieprawidłowe w Eksploratorze plików(File Explorer) . Niektóre nowo pobrane pliki będą miały daty sprzed dekady. Daty utworzenia Created/Modified we właściwościach pliku są poprawne, ale nadal są wyświetlane w Eksploratorze plików(File Explorer) jako starsze o 9 lat. Jeśli napotkasz podobny problem, możesz wypróbować rozwiązanie podane w tym poście.
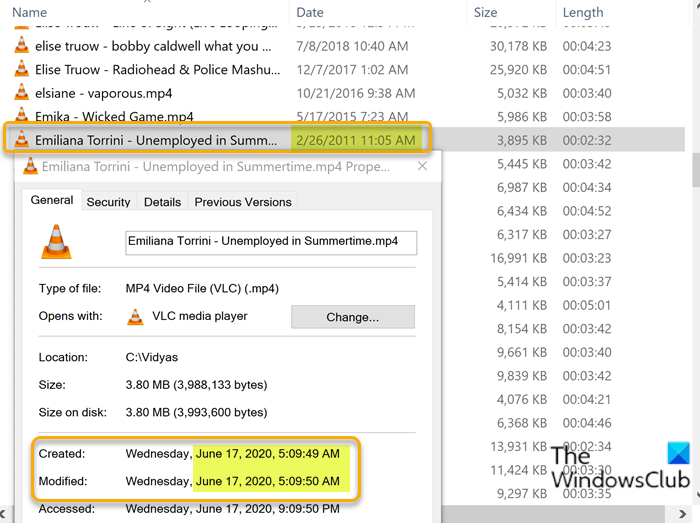
Pliki pokazujące nieprawidłowe daty w Eksploratorze plików(File Explorer)
Problem jest spowodowany sposobem, w jaki działa system archiwizacji Windows 11/10Śledzi nie mniej niż trzy różne daty dla każdego pliku na dysku, które są:
- Data utworzenia pliku
- Data ostatniej modyfikacji pliku
- Data ostatniego dostępu do pliku
Jak widać na powyższym obrazku, Windows 11/10 zwykle pokazuje datę utworzenia pliku i bez względu na to, jak często lub jak często plik jest aktualizowany, data utworzenia pozostaje niezmieniona. Jest to świetne, jeśli chcesz zobaczyć, kiedy pliki zostały utworzone, ale nie pomoże, jeśli chcesz zobaczyć, które pliki zostały ostatnio zaktualizowane.
Poprawka jest prosta. Aby rozwiązać problem, wykonaj następujące czynności:
- Naciśnij klawisz Windows key + E , aby otworzyć Eksplorator plików(open File Explorer) .
- W oknie Eksploratora plików(File Explorer) kliknij prawym przyciskiem myszy nagłówek kolumny Data(Date) — zostanie wyświetlona lista kolumn, które można wyświetlić. Te, które są widoczne, mają obok siebie znaczniki wyboru.
- Teraz odznacz opcję Data(Date) , aby usunąć kolumnę.
- Następnie kliknij prawym przyciskiem myszy jeden z nagłówków kolumn i zaznacz opcję Data modyfikacji(Date modified) w menu. Spowoduje to dodanie go jako nowej kolumny i pojawi się jako ostatnia po prawej stronie za wszystkimi innymi kolumnami.
- Teraz, aby przywrócić kolumnę do pierwotnej pozycji, która znajduje się bezpośrednio za kolumną Nazwa(Name) , będziesz musiał kliknąć i przeciągnąć i upuścić kolumnę Data modyfikacji(Date modified) tam, gdzie chcesz.
Otóż to! Gdy folder zostanie skonfigurowany do korzystania z pewnych ustawień, takich jak data modyfikacji, a nie data utworzenia, zapamiętuje go i używa przy każdym wyświetleniu tego folderu.
Przeczytaj(Read) : Windows nie zapamiętuje położenia i rozmiaru okna(Windows does not remember window position and size) .
Daj nam znać, jeśli to ci pomogło.
Related posts
Jak wyświetlić panel Szczegóły w Eksploratorze plików w systemie Windows 11/10?
Ekran systemu Windows odświeża się automatycznie w systemie Windows 11/10
Jak zamknąć lub zabić plik explorer.exe w systemie Windows 11/10?
Jak wykonać kopię zapasową i przywrócić foldery szybkiego dostępu w systemie Windows 11/10
Jak skopiować ścieżkę pliku lub folderu w systemie Windows 11/10?
Jak wyczyścić ostatnie pliki i foldery w systemie Windows 11/10?
Usuń zduplikowany wpis litery dysku z Eksploratora w systemie Windows 11/10
Jak dodać Panel sterowania do Eksploratora plików w systemie Windows 11/10?
Jak sprawdzić dziennik zamykania i uruchamiania w systemie Windows 11/10?
Włącz lub wyłącz dostęp do opcji Eksploratora plików w systemie Windows 11/10
Jak korzystać z wbudowanych narzędzi Charmap i Eudcedit w systemie Windows 11/10?
Brak okienka nawigacji Eksploratora plików w systemie Windows 11/10
Jak skopiować listę nazw plików i folderów do schowka w systemie Windows 11/10?
Jak usunąć ikonę OneDrive z Eksploratora plików w systemie Windows 11/10?
Wyłącz wyświetlanie ostatnich wpisów wyszukiwania w Eksploratorze plików w systemie Windows 11/10
Napraw Crypt32.dll nie znaleziony lub brakujący błąd w systemie Windows 11/10
Jak włączyć lub wyłączyć widok kompaktowy w Eksploratorze w systemie Windows 11/10?
Explorer++ to świetna alternatywa dla Eksploratora plików w systemie Windows 11/10
Jak zmienić domyślną kamerę internetową w komputerze z systemem Windows 11/10?
Jak łatwo ponownie uruchomić Eksploratora plików systemu Windows w systemie Windows 11/10?
