Plik lub folder nie istnieje, nie można przenieść lub zmienić nazwy w systemie Windows
Jeśli podczas próby przeniesienia lub zmiany nazwy plików lub folderów na komputerze z systemem Windows(Windows) nie można przenieść lub zmienić nazwy plików lub folderów, pojawi się komunikat o błędzie Plik lub folder nie istnieje(The File or Folder does not exist) , ten post pomoże rozwiązać problem w systemie Windows Maszyna z systemem Vista(Windows Vista) lub Windows 10/8/7.
Plik lub folder nie istnieje
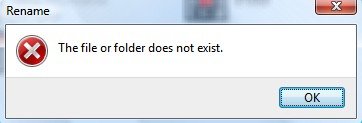
Dostępne opcje to:
- Uruchom ponownie komputer i spróbuj raz
- Potencjalne uszkodzenie rejestru
- Uruchom SFC i DISM
- Uruchom ChkDsk
- Uruchom narzędzie do rozwiązywania problemów z plikami(Run Windows File) i folderami systemu Windows(Folder Troubleshooter)
- Wykonaj Clean Boot(Perform Clean Boot) i spróbuj zmienić nazwę.
1] Uruchom ponownie komputer i spróbuj raz
Wypróbuj najprostszy! Uruchom ponownie komputer i spróbuj jeszcze raz i sprawdź, czy działa.
2] Potencjalne uszkodzenie rejestru
Jest całkiem prawdopodobne, że przyczyną problemu jest usunięcie gałęzi rejestru :(Registry)
HKLM\Software\Microsoft\Windows\CurrentVersion\explorer\FolderDescriptions
Jeśli zainstalowałeś aktualizację KB938979 przy użyciu vLite, edytowanych plików systemowych Windows , najprawdopodobniej napotkasz ten problem. Odinstalowanie aktualizacji nie pomaga, ponieważ jest to przypadek uszkodzenia rejestru. Musisz przywrócić brakującą gałąź rejestru do ustawień domyślnych.
3] Uruchom SFC i DISM
Uruchom Kontroler plików systemowych i DISM , aby rozwiązać problem.
4] Uruchom ChkDsk
Uruchom ChkDsk i zobacz.
5] Uruchom narzędzie do rozwiązywania problemów z plikami(Run File) i folderami(Folder Troubleshooter)
Windows 10/8/7 mogą chcieć skorzystać z narzędzia do rozwiązywania problemów z plikami i folderami systemu Windows . Pomoże to również naprawić ten komunikat o błędzie Plik lub folder nie istnieje .(The File or Folder does not exist)
6] Wykonaj (Perform)czysty rozruch(Clean Boot) i spróbuj zmienić nazwę
Wykonaj Clean Boot(Perform Clean Boot) i spróbuj zmienić nazwę. Może to pomoże.
All the best!
Related posts
Jak zmienić własność pliku lub folderu w systemie Windows 11/10?
Jak przywrócić domyślne uprawnienia do plików i folderów w systemie Windows 11/10?
Jak zmienić domyślne zachowanie przeciągania i upuszczania plików lub folderów w systemie Windows 10?
Jak zmienić uprawnienia do plików i folderów w systemie Windows 11/10?
Jak przypiąć plik lub folder do menu Start w systemie Windows 11/10?
Najlepsze darmowe oprogramowanie do kompresji plików dla systemu Windows 11/10
Łatwa blokada plików: blokowanie, ochrona, ukrywanie folderów, plików na komputerze z systemem Windows
Jak zmienić nazwy plików lub folderów w systemie Windows 11/10?
Czy usuwanie pustych folderów lub plików zerowych w systemie Windows 11/10 jest bezpieczne?
Jak ustawić uprawnienia do plików i folderów w systemie Windows
Usuń folder lub plik za pomocą wiersza polecenia (CMD)
Co to jest plik PPS? Jak przekonwertować PPS na PDF w Windows 11/10?
Jak zmienić ikony plików i folderów w systemie Windows 11/10?
Co to jest plik LRC? Jak stworzyć plik LRC w Windows 11/10?
Jak otworzyć zaszyfrowany plik w przypadku odmowy dostępu w systemie Windows 11/10?
Najlepsze oprogramowanie do szyfrowania plików i folderów dla systemu Windows 10
Wyczyść historię ostatnich plików w Eksploratorze plików w systemie Windows 10
Jak wymusić usunięcie pliku lub folderu w systemie Windows
Automatycznie przenoś pliki z jednego folderu do drugiego w systemie Windows 10
Jak rozpakować, otworzyć lub rozpakować TAR.GZ, TGZ lub GZ. Pliki w systemie Windows 11/10
