PenAttention to darmowy wskaźnik myszy i podświetlacz kursora dla systemu Windows
Kursor czasami zakamufluje się na ekranie i trudno go zlokalizować, prawda? Czy kiedykolwiek chciałbyś, aby twój kursor był nieco kolorowy lub większy, a może możesz dodać zakreślacz kursora, aby łatwo go zlokalizować? Oczywiście, że możesz powiększyć , pogrubić (thicker)kursor , dodać skrót klawiaturowy, aby zlokalizować , nadać mu kolor itp.; ale cóż, PenAttention robi więcej! To bardzo proste darmowe narzędzie, które podświetla kursor. Ponadto możesz dostosować ustawienia oraz zmienić kolor i rozmiar podświetlenia. Dowiedzmy się o tym więcej.
Wskaźnik myszy(Mouse Pointer) i podświetlacz kursora(Cursor Highlighter) na PC
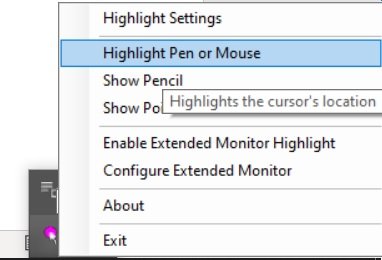
Jest to bardzo lekki i prosty zakreślacz kursora, którego pobranie i zainstalowanie na komputerze zajmuje kilka minut. Po zainstalowaniu zobaczysz małą różową ikonę na pasku zadań. Kliknij ikonę prawym przyciskiem myszy i zobaczysz dostępne opcje. Możesz wybrać zakreślacz jako okrąg/prostokąt lub jako ołówek/wskaźnik.
Jak korzystać z PenAttention
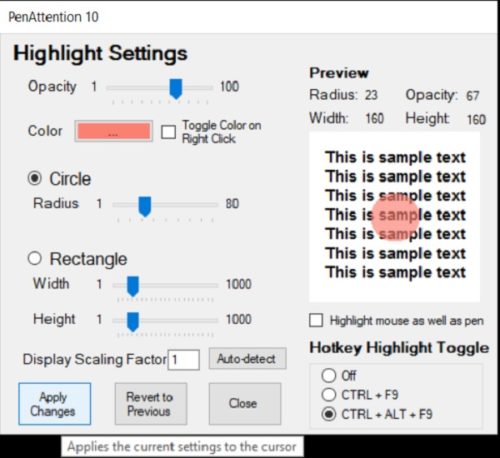
Aplikacja jest dość prosta i można z niej korzystać bez szczególnej wiedzy technicznej. Kliknij prawym przyciskiem myszy ikonę w zasobniku systemowym i przejdź do Ustawienia podświetlenia(Highlight Settings) .
- Tutaj możesz wybrać, czy chcesz, aby podświetlenie miało kształt okrągły czy prostokątny.
- Możesz dostosować i wybrać przezroczystość zakreślacza.
- Możesz również zmienić kolor zakreślacza według własnego wyboru. Po prostu(Just) kliknij trzy małe kropki na bloku koloru i wybierz swój kolor.
- Po zakończeniu wprowadzania zmian kliknij pole z napisem „ Podświetl mysz i pióro(Highlight mouse as well as pen) ” i kliknij Zastosuj zmiany (Apply Changes). Cóż, pole wyboru jest tak małe, że możesz je przegapić, tak jak ja początkowo, dlatego dodałem strzałki, aby ci pomóc. Możesz też zaznaczyć pole „ Przełącz kolor po kliknięciu prawym przyciskiem(oggle Color On Right Click) ”, jeśli chcesz często zmieniać kolor zakreślacza jednym kliknięciem.
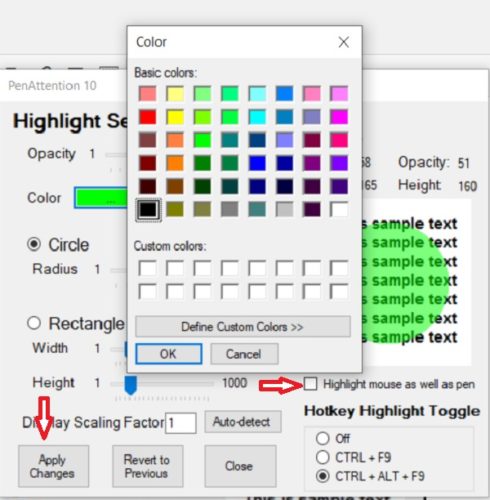
Przełącznik podświetlania klawiszy skrótu
Zakreślacz po punkcie może przeszkadzać, więc możesz go przełączać za pomocą skrótów klawiszowych . (Hotkeys)Jest to fajna funkcja, w której możesz włączać lub wyłączać wyróżnienie(Highlighter) za pomocą skrótów klawiszowych. Wybierz preferowany skrót klawiszowy (Hotkey) CTRL+ F9 lub CTRL+ALT+F9 i gotowe.
Tak więc w zasadzie jest to darmowe narzędzie, które jest bardzo przydatne dla osób takich jak ja, które często mają trudności ze znalezieniem kursora zagubionego gdzieś w tekście. Jest to również przydatne dla osób, które często muszą dzielić ekran do pracy. Mogą łatwo podświetlić kursor na udostępnionym ekranie i ułatwić pracę.
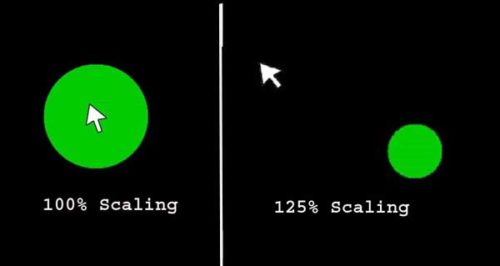
Czy potrzebujesz PenAttention?
- Tak, jeśli często masz problemy ze zlokalizowaniem kursora.
- Tak, jeśli często udostępniasz swój ekran w pracy.
- Tak, jeśli często musisz robić zrzuty ekranu i je oznaczać.
Ogólnie rzecz biorąc, jest to ładne proste i darmowe narzędzie do podświetlania kursora, ale dla mnie, ale chciałbym, aby działało dobrze przy 125% skalowania. Dla mnie wolałbym zdecydować się na mój 125% przeskalowany wyświetlacz i pominąć to narzędzie. Możesz go pobrać tutaj(here)(here) , jeśli uznasz to za przydatne.
Related posts
Jak zrobić zrzut ekranu z dołączonym wskaźnikiem myszy i kursorem
Wskaźnik myszy i kursor opóźniają się, zacinają, zawieszają się lub zacinają na ekranie
Wskaźnik myszy lub kursor znika lub znika w systemie Windows 11/10
Jak uniemożliwić motywom zmianę wskaźnika myszy w systemie Windows 11/10?
Jak zmienić wskaźnik myszy w systemie Windows 10
Zmień rozmiar, kolor i grubość wskaźnika kursora tekstowego w systemie Windows 11/10
Jak zdobyć kursor i wskaźnik myszy Mac w systemie Windows 11/10?
Jak ograniczyć kursor myszy do określonej części ekranu systemu Windows 10
Jak naprawić czarny ekran systemu Windows 10 za pomocą kursora?
Jak zmienić z podwójnego kliknięcia na pojedyncze kliknięcie w systemie Windows 10?
Napraw znikanie kursora myszy w Google Chrome
Napraw problem z miganiem kursora w systemie Windows 10
Ukryj kursor myszy i wskaźnik w systemie Windows za pomocą AutoHideMouseCursor
Jak sprawić, by kursor migał szybciej lub wolniej w systemie Windows 11/10?
Zatrzymaj myszą przed automatycznym klikaniem lub wybieraniem po najechaniu kursorem na Windows 10
Mysz Bluetooth rozłącza się losowo lub nie działa w systemie Windows 11/10
Jak zmienić kursor w systemie Windows 10
Wyłącz podgląd wideo lub utworu po najechaniu myszą w programie Windows Media Player
Jak poruszać kursorem myszy za pomocą klawiatury z NeatMouse?
Zmień mapowanie przycisków myszy za pomocą X-Mouse Button Control na komputerze z systemem Windows
