Pasek zadań systemu Windows 7 nie wyświetla podglądu miniatur?
Jedną z fajnych funkcji systemu Windows 7 jest to, że pasek zadań pokazuje fajny podgląd miniatur okna lub grupy okien po najechaniu na niego. Jeśli więc masz otwartych kilka kart Internet Explorera(Internet Explorer) , możesz teraz zobaczyć podgląd wszystkich kart IE zamiast po prostu widzieć opisy tekstowe.

To naprawdę fajne, ale kiedy po raz pierwszy instalowałem system Windows 7(Windows 7) na moim komputerze, moje podglądy miniatur nie działały. Wszystko, co otrzymywałem, to opisy tekstowe!

To nie zadziałało! Brak podglądu miniatur na pasku zadań Windows 7 ! Po chwili majsterkowania i wypróbowania kilku różnych rzeczy, w końcu udało mi się wyświetlić miniatury w moim systemie! W tym artykule przedstawię różne metody rozwiązania tego problemu w systemie Windows 7(Windows 7) .
Zaktualizuj indeks wydajności systemu Windows
Po ocenie komputera, jeśli masz wynik wyższy niż 3, Aero zostanie automatycznie włączone. Jeśli jest poniżej 3, będziesz musiał zaktualizować sterowniki wideo lub uaktualnić kartę wideo.
Możesz przejść do okna dialogowego Indeks wydajności systemu Windows w (Windows Experience Index)systemie Windows 7(Windows 7) , przechodząc do Panelu sterowania(Control Panel) , klikając System i zabezpieczenia(System and Security) , a następnie klikając Sprawdź indeks wydajności systemu Windows(Check the Windows Experience Index) .

Na moim egzemplarzu moja ocena nie została jeszcze ustalona dla WMI . Kliknij(Click) przycisk Oceń ten komputer(Rate this computer) lub Odśwież teraz(Refresh Now) , aby uzyskać ocenę od 1 do 7,9.

Jeśli jest mniej niż 3, nie masz szczęścia. Niestety Windows 7 Aero wymaga wyższej wersji DirectX niż poprzednie wersje Windows . Jeśli używasz systemu Windows 7(Windows 7) w środowisku wirtualnym, takim jak VMWare , Virtual PC 2007 lub VirtualBox , nie będziesz mógł włączyć funkcji Aero w systemie Windows 7(Windows 7) .
Narzędzie do rozwiązywania problemów z aero
Słyszałem, że istnieje włamanie do rejestru, aby włączyć Aero w Windows 7 , ale nie sądzę, aby zadziałało to dla wielu osób, więc nie będę o tym tutaj wspominał! Możesz także spróbować uruchomić narzędzie do rozwiązywania problemów z Aero(Aero Troubleshooter) w systemie Windows 7(Windows 7) , aby sprawdzić, czy to rozwiąże problem.
Aby to zrobić, kliknij Start i wpisz rozwiązywanie problemów(troubleshooting) , aby otworzyć okno Rozwiązywanie problemów z komputerem(Troubleshoot Computer Problems) . Tutaj zobaczysz opcję o nazwie Wyświetl efekty pulpitu Aero(Display Aero Desktop Effects) w obszarze Wygląd(Appearance) i personalizacja(Personalization) .
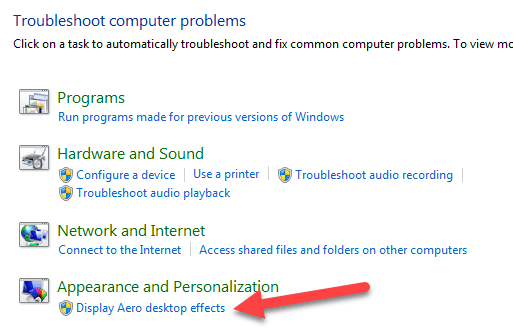
Spowoduje to sprawdzenie sterowników karty graficznej, możliwości, pamięci itp. w celu ustalenia, czy może obsługiwać efekty Aero , czy nie. (Aero)Przekaże sugestie lub automatycznie spróbuje rozwiązać problem.
Przełącz na motyw Aero
Innym problemem, który może wystąpić, jest wybór innego podstawowego motywu dla twojego systemu, a nie motywu Aero . W takim przypadku powrót do motywu Aero może Ci pomóc. (Aero)Kliknij prawym przyciskiem myszy na pulpicie i wybierz Personalizuj(Personalize) .

W sekcji Motywy Aero(Aero Themes) wybierz dowolny z listy. Ponownie(Again) rozwiąże to problem tylko wtedy, gdy przypadkowo ustawiono motyw podstawowy lub inny niż Aero.
Sprawdź efekty wizualne
Inne ustawienie, które możesz sprawdzić, to efekty wizualne. Czasami ludzie wyłączają efekty wizualne, aby zwiększyć wydajność i to może być przyczyną, dla której efekty Aero nie działają.
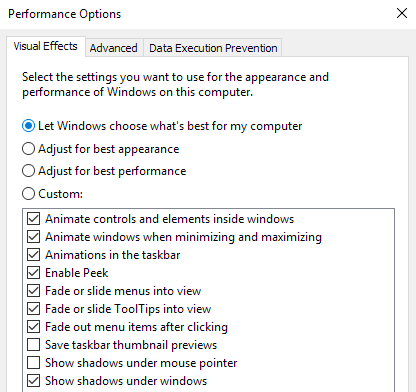
Możesz przeczytać mój poprzedni post o tym, jak zmienić ustawienia opcji wydajności(change the settings for performance options) w systemie Windows(Windows) . W takim przypadku chcesz wybrać opcję Dopasuj, aby uzyskać najlepszy wygląd(Adjust for best appearance) .
Sprawdź ustawienia zasad grupy
Na koniec możesz również sprawdzić ustawienia zasad grupy(Group Policy) , jeśli korzystasz z systemu Windows Pro(Windows Pro) lub nowszych wersji, takich jak Ultimate itp. Jeśli komputer był wcześniej dołączony do domeny, mógł zachować niektóre ustawienia z poprzedniego środowiska.
Możesz otworzyć Zasady grupy(Group Policy) , klikając Start i wpisując gpedit.msc . Teraz przejdź do następującej sekcji:
User Configuration - Administrative Templates - Start Menu and Taskbar
Śmiało i kliknij nagłówek Ustawienia(Setting) , aby posortować wszystkie elementy i znaleźć Wyłącz miniatury paska zadań(Turn off taskbar thumbnails) . Upewnij się, że jest ustawiony na Nie skonfigurowano(Not configured) .

To wszystkie sposoby, jakie przyszło mi do głowy, aby rozwiązać ten problem! Jeśli nic nie działało, prawdopodobnie musisz uaktualnić swoją kartę graficzną, ponieważ po prostu nie obsługuje tych zaawansowanych efektów. Jeśli masz jakieś pytania, możesz je komentować. Cieszyć się!
Related posts
Jak korzystać z paska zadań w systemie Windows 7 i Windows 8.1?
Dostosuj pasek zadań, obszar powiadomień i centrum akcji w systemie Windows 10
Nie można przypiąć programów do paska zadań w systemie Windows 7?
Podgląd miniatur obrazów nie wyświetla się w Eksploratorze plików w systemie Windows 11/10
Włącz lub wyłącz podgląd miniatur w Eksploratorze plików w systemie Windows 11/10
Co się stało z Aero Flip 3D w Windows 8 i 10?
Jak zaktualizować system z Windows 7 do Windows 10 bez utraty danych?
Jak dostosować obszar powiadomień w Windows 7 i Windows 8?
Jak zmienić język wprowadzania klawiatury w systemie Windows 7?
Jak odkryć ukryte motywy regionalne w systemie Windows 7?
Które funkcje systemu Windows 7 nie są już dostępne w systemie Windows 10? -
Jak zmienić nazwę aktywnego połączenia sieciowego w systemie Windows 7?
Jak stworzyć własną niestandardową listę szybkiego dostępu w Windows 7 i Windows 8.1?
Jak zabezpieczyć system Windows 7 po zakończeniu wsparcia
Jak połączyć się z sieciami bezprzewodowymi w systemie Windows 7?
Zainstaluj i aktywuj klucze ESU systemu Windows 7 na wielu urządzeniach za pomocą MAK
Tryb Boga w Windows 11 vs. Windows 10 vs. Windows 7 -
Włącz lub wyłącz podgląd miniatur w systemie Windows 10
Jak drukować na udostępnionej drukarce Mac OS X z systemu Windows 7 i Windows 8?
Recenzja książki — komputery w systemie Windows 7 dla starszych i mądrzejszych
