Pasek zadań nie ukrywa się w trybie pełnoekranowym w systemie Windows 11/10
Czy pasek zadań systemu Windows 11 lub Windows 10 pojawia się w pełnoekranowym filmie lub grze? Jeśli podczas oglądania filmu lub grania w grę w trybie pełnoekranowym zauważysz, że pasek zadań się nie ukrywa , niektóre z sugestii w tym poście z pewnością pomogą Ci rozwiązać problem.
Pasek zadań(Taskbar) nie ukrywa się w trybie pełnoekranowym w Windows 11/10
Jeśli napotkasz ten problem, masz następujące możliwości:
- Uruchom ponownie Eksploratora plików
- Włącz opcję Automatycznie(Automatically) ukryj pasek zadań w trybie pulpitu
- Wykonaj prostą sztuczkę wyszukiwania systemu Windows .(Windows Search)
Przyjrzyjmy się opisowi zachodzącego procesu dotyczącego każdego z wymienionych rozwiązań.
Pasek zadań(Taskbar) systemu Windows 11/10 pojawia się w filmie pełnoekranowym
1] Uruchom ponownie Eksploratora plików
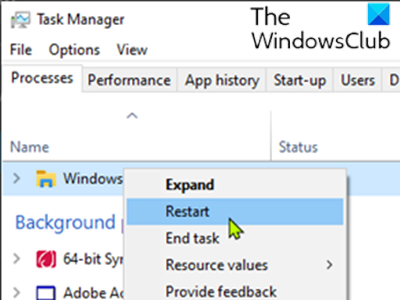
To rozwiązanie wymaga ponownego uruchomienia procesu Eksploratora Windows(restart the Windows Explorer process) i sprawdzenia, czy to pomaga.
2] Włącz opcję(Turn) Automatycznie ukryj(Automatically) pasek zadań w trybie pulpitu
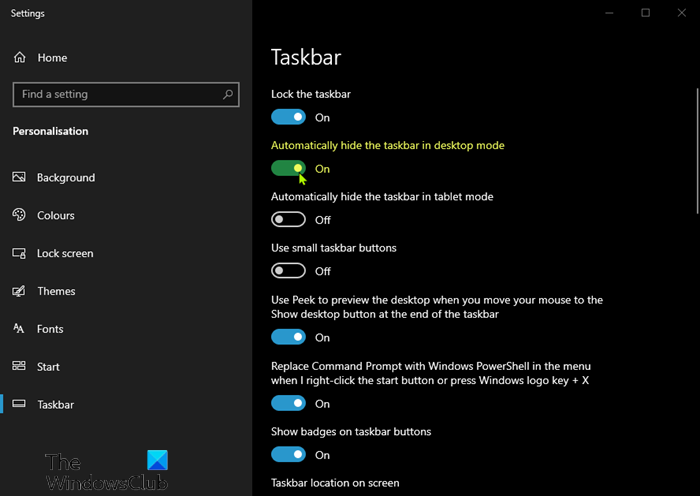
Możesz ukryć pasek zadań w trybie pulpitu(Desktop) , zmieniając ustawienia paska zadań. Automatycznie ukryje pasek zadań, gdy jesteś w trybie pulpitu i pojawi się z powrotem po najechaniu myszą.
Oto jak:
- Kliknij prawym przyciskiem myszy pasek zadań(Taskbar) i wybierz ustawienia paska zadań.(Taskbar Settings.)
- Włącz opcję Automatycznie ukryj pasek zadań w trybie pulpitu(Automatically hide the taskbar in desktop mode) .
Pasek zadań będzie teraz ukryty i możesz uzyskać do niego dostęp, najeżdżając w dół. Jeśli tak nie jest, przejdź do następnego rozwiązania, aby rozwiązać problem z paskiem zadań w trybie pełnoekranowym(Taskbar does not hide when on full screen mode) w systemie Windows 10.
3] Wykonaj(Perform) prostą sztuczkę wyszukiwania systemu Windows(Windows Search)
To nie jest rozwiązanie per se, ale trik, który działa na wiele osób.
Oto jak wykonać tę prostą sztuczkę:
Gdy pasek zadań nie zniknie, kliknij ikonę wyszukiwania i bez wyszukiwania czegokolwiek kliknij z powrotem w dowolnym miejscu na ekranie (z wyjątkiem paska zadań i menu Start ). Pasek zadań ukryje się teraz, jeśli jesteś w trybie pełnoekranowym.
Należy pamiętać, że automatyczne ukrywanie paska zadań nie jest obsługiwane na komputerach typu Tablet z systemem Windows(Windows Tablet PCs) , na których używane jest tylko wprowadzanie na ekranie dotykowym lub piórkowym, bez klawiatury lub myszy.
Funkcja automatycznego ukrywania(Auto-hide) paska zadań ukryje pasek zadań i przycisk Start. Jeśli chcesz ukryć tylko pasek zadań, a nie przycisk Start(Start Button) , skorzystaj z naszego bezpłatnego programu Ukryj pasek zadań(Hide Taskbar)(Hide Taskbar) . Pozwala ukryć lub pokazać pasek zadań za pomocą klawisza skrótu.
Related posts
Powiadomienia na pasku zadań nie wyświetlają się w systemie Windows 11/10
Brak ikony głośności na pasku zadań w systemie Windows 11/10
Napraw nieklikalny pasek zadań; Nie można kliknąć paska zadań w systemie Windows 11/10
Jak usunąć wszystkie przypięte aplikacje i zresetować pasek zadań w systemie Windows 11/10?
Zapobiegaj przypinaniu lub odpinaniu programów do paska zadań w systemie Windows 11/10
Jak przypiąć gry Steam do paska zadań lub pulpitu w systemie Windows 11/10?
Ustawienia synchronizacji nie działają lub są wyszarzone w systemie Windows 11/10
Nie można odpiąć ani usunąć ikon programów z paska zadań w systemie Windows 11/10
Jak zmierzyć czas reakcji w systemie Windows 11/10?
Jak naprawić problem kolizji podpisów dysku w systemie Windows 11/10?
Jak automatycznie ukryć pasek zadań w systemie Windows 11/10?
Jak dodawać lub usuwać tematy dotyczące wiadomości i zainteresowań w systemie Windows 11/10?
Jak ukryć pasek zadań w systemie Windows 11/10 za pomocą klawisza skrótu?
Porady i wskazówki dotyczące przeglądarki Microsoft Edge dla systemu Windows 11/10
Podgląd miniatur na pasku zadań nie działa w systemie Windows 11/10
Odstępy między ikonami na pasku zadań są zbyt duże w systemie Windows 11/10 lub urządzeniu Surface Pro
Jak wyświetlić prędkość Internetu na pasku zadań w systemie Windows 11/10?
Urządzenie odtwarzające HDMI nie wyświetla się w systemie Windows 11/10
Jak zamienić dyski twarde w systemie Windows 11/10 za pomocą funkcji Hot Swap?
Nie można przypiąć aplikacji lub programów do paska zadań w systemie Windows 11/10
