Paint 3D nie zapisuje; Nie wyświetla opcji eksportu w systemie Windows 10
Paint 3D jest w stanie umożliwić profesjonalistom tworzenie dzieł sztuki bez konieczności uruchamiania programu Adobe Photoshop(Adobe Photoshop) w wielu przypadkach. Po wykonaniu rzeczy pomysł polegałby na wyeksportowaniu ostatecznej pracy, ale potem zdajesz sobie sprawę, że ta funkcja nie działa.
Malowanie 3D nie zapisuje
Zamiast tracić rozum i poddawać się, możesz czytać dalej, aby dowiedzieć się, jak rozwiązać problem i wrócić do pracy. Teraz istnieje wiele powodów, dla których Paint 3D nie może wyeksportować pliku; dlatego omówimy wiele sposobów rozwiązania problemu przez użytkowników.
- Skorzystaj(Take) z tego skrótu klawiaturowego
- Uruchom narzędzie do rozwiązywania problemów z aplikacjami Windows Store
- Zresetuj przez Ustawienia
- Odinstaluj za pomocą Ustawień, a następnie zainstaluj ponownie za pomocą Sklepu
Porozmawiajmy o tym problemie bardziej szczegółowo.
1] Skorzystaj z tego skrótu klawiaturowego
Jeśli jesteś gotowy, aby przejść przez długi proces rozwiązywania problemu z eksportem, możesz spróbować użyć skrótu klawiaturowego, aby wyeksportować ukończoną pracę.
Po prostu naciśnij ALT+F na klawiaturze, aby rozpocząć proces, i od razu powinieneś być w stanie wyeksportować plik w przyjemny sposób.
2] Uruchom(Run) narzędzie do rozwiązywania problemów z aplikacjami Windows Store
Uruchom narzędzie do rozwiązywania problemów z aplikacjami Windows Store(Windows Store apps troubleshooter) i sprawdź, czy to Ci pomoże.
3] Zresetuj Paint 3D za pomocą ustawień

Jednym ze sposobów rozwiązania problemów, z jakimi boryka się aplikacja Paint 3D , jest jej zresetowanie.
Możemy to zrobić, uruchamiając aplikację Ustawienia(Settings) , wybierając Windows key + I , a następnie przejdź bezpośrednio do Apps > Apps & Features . Przewiń(Scroll) w dół, aż natkniesz się na Paint 3D i kliknij go.
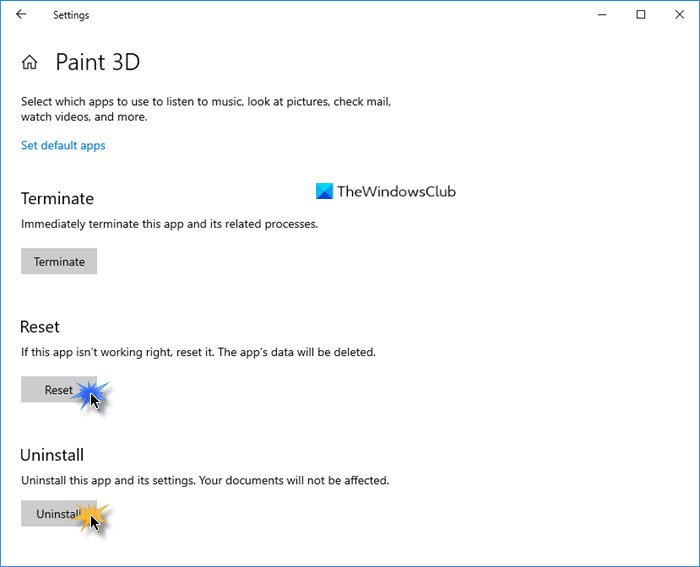
Stamtąd wybierz Opcje zaawansowane(Advanced Options) , a następnie zakończ proces, klikając przycisk Resetuj(Reset) .
Sprawdź, czy to pomaga, jeśli nie, przejdź do następnego rozwiązania.
3] Odinstaluj go za pomocą Ustawień(Settings) , a następnie zainstaluj ponownie za pośrednictwem Sklepu
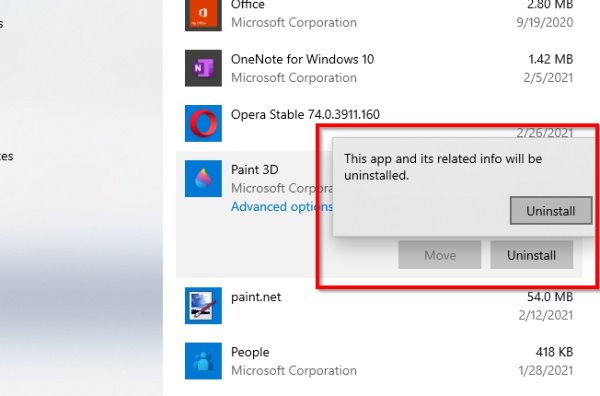
Aby odinstalować aplikację , wróć do sekcji Aplikacje i(Apps) funkcje aplikacji (Features)Ustawienia(Settings) , jak wyjaśniono w kroku 3(Step 3) powyżej. Znajdź ponownie Paint 3D(Find Paint 3D) i kliknij go. Tym razem będziesz chciał wybrać Odinstaluj(Uninstall) , aby usunąć narzędzie z komputera.
Teraz, aby go ponownie zainstalować, otwórz Microsoft Store , a następnie wyszukaj Paint 3D i kliknij go. Na koniec naciśnij przycisk instalacji, aby przywrócić go do systemu.
Alternatywnie możesz również użyć programu Windows PowerShell (Administrator)(Windows PowerShell (Admin)) , aby odinstalować i ponownie zainstalować Paint 3D .
Jeśli wszystko powyżej nie działa zgodnie z przeznaczeniem, najlepszą i jedyną opcją jest odinstalowanie i ponowna instalacja Paint 3D .
Aby to zrobić, kliknij klawisz Windows + X, a następnie wybierz Windows PowerShell ( Admin ). Skopiuj i wklej następujące polecenie, a następnie naciśnij klawisz Enter :
Get-AppxPackage Microsoft.MSPaint | Remove-AppxPackage
Gdy dojdzie do ponownej instalacji aplikacji, musisz skopiować i wkleić następujące polecenie:
Get-AppxPackage -allusers Microsoft.MSPaint | Foreach {Add-AppxPackage -DisableDevelopmentMode -Register “$($_.InstallLocation)AppXManifest.xml”}
Zakończ, naciskając Enter , i to wszystko.
Mam nadzieję, że coś pomoże.
Related posts
PicsArt oferuje niestandardowe naklejki i ekskluzywną edycję 3D w systemie Windows 10
3 najlepsze aplikacje Reddit dla systemu Windows 10, które są dostępne w Sklepie Windows
Fotor: bezpłatna aplikacja do edycji obrazów dla systemu Windows 10
Fresh Paint dla Windows 10 to łatwa w użyciu aplikacja do malowania ze sklepu Microsoft Store
Unigram to klient Telegrama na komputer z systemem Windows 10
Odinstalowane aplikacje powracają i wracają po ponownym uruchomieniu systemu Windows 10
Jak korzystać z aplikacji Microsoft News dla systemu Windows 10
Gra Ballistic Mini Golf na Windows 10 dostępna w Microsoft Store
Zatrzymaj powiadomienie o podsumowaniu weekendu w aplikacji Zdjęcia w systemie Windows 10
5 najlepszych aplikacji społecznościowych dla systemu Windows 10 dostępnych w Microsoft Store
Aplikacja internetowa oparta na przeglądarce Trello jest teraz dostępna jako aplikacja Windows 10
Nowe aplikacje będą zapisywane pod przyciskiem wyszarzonym w systemie Windows 10
Jak stworzyć własne emotikony w systemie Windows 10 za pomocą aplikacji Moji Maker
Aplikacja Converter Bot: Konwertuj plik z jednego formatu na inny w systemie Windows 10
Najlepsze aplikacje do personalizacji dla systemu Windows 10 w Microsoft Store
Najlepsze aplikacje taneczne do nauki tańca na Windows 10 z Microsoft Store
Najlepsze darmowe aplikacje Windows 10 Yoga dla początkujących
Jak odinstalować niechciane aplikacje w systemie Windows 10 za pomocą O&O AppBuster
Jak wykonać kopię zapasową i przywrócić ustawienia aplikacji Zdjęcia w systemie Windows 10
Skonfiguruj ustawienia dźwięku karty Sound Blaster w systemie Windows 10
