PAGE_FAULT_IN_NONPAGED_AREA (WdFilter.sys) Błąd niebieskiego ekranu
Jeśli napotkasz błąd (WdFilter.sys)niebieskiego ekranu(Blue Screen) PAGE_FAULT_IN_NONPAGED_AREA ( WdFilter.sys(PAGE_FAULT_IN_NONPAGED_AREA) ) podczas uruchamiania urządzenia z systemem Windows 10, ten post ma ci pomóc. W tym poście przedstawimy najbardziej odpowiednie rozwiązania, które możesz wypróbować, aby skutecznie rozwiązać ten problem.
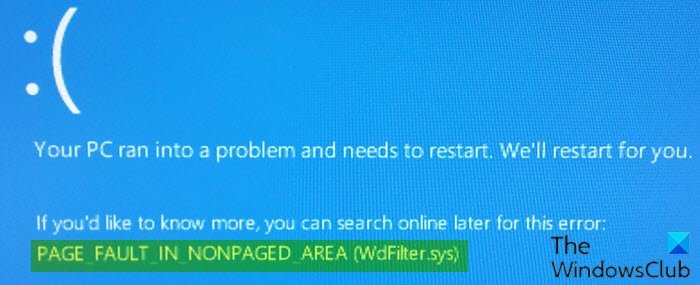
This Stop message occurs when requested data is not found in memory. The system generates a fault, which normally indicates that the system looks for data in the paging file.
WdFilter.sys to plik systemowy opracowany przez firmę Microsoft i powiązany ze sterownikiem Windows Defender Mini-Filter Driver(Windows Defender Mini-Filter Driver) . Ten błąd występuje w systemie z powodu uszkodzonego sterownika ekranu.
PAGE_FAULT_IN_NONPAGED_AREA ( WdFilter.sys )
Jeśli napotkasz ten problem, możesz wypróbować nasze zalecane rozwiązania poniżej w dowolnej kolejności i sprawdzić, czy to pomoże rozwiązać problem.
- Uruchom weryfikator sterowników
- Zaktualizuj Windows Defender
- Sprawdź swoją pamięć
- Przywróć domyślną konfigurację startową(Startup Configuration) dla sterownika minifiltra Windows Defender(Windows Defender Mini-Filter Driver)
- Uruchom skanowanie SFC.
Przyjrzyjmy się opisowi zachodzącego procesu dotyczącego każdego z wymienionych rozwiązań.
Jeśli możesz się normalnie zalogować, to dobrze; w przeciwnym razie będziesz musiał uruchomić komputer w trybie awaryjnym(boot into Safe Mode) , przejść do ekranu zaawansowanych opcji uruchamiania(the Advanced Startup options screen) lub użyć nośnika instalacyjnego do rozruchu(use the Installation Media to boot) , aby móc wykonać te instrukcje.
1] Uruchom weryfikator sterownika
To rozwiązanie wymaga uruchomienia weryfikatora sterowników na urządzeniu z systemem Windows 10. Otrzymasz komunikat o stanie każdego sterownika – postępuj zgodnie z instrukcjami wyświetlanymi na ekranie, aby rozwiązać problem.
Może być konieczne zaktualizowanie sterownika karty graficznej(update your graphics driver) .
2] Zaktualizuj Windows Defender
Aby zaktualizować program Windows Defender , wykonaj następujące czynności:
- Naciśnij klawisz Windows key + R , aby wywołać okno dialogowe Uruchom.
- W oknie dialogowym Uruchom wpisz cmd i naciśnij (Run)Enter , aby otworzyć Wiersz polecenia .
- W oknie wiersza polecenia skopiuj i wklej poniższe polecenie i naciśnij Enter .
cd /d "\Program Files\Windows Defender" mpcmdrun.exe -signatureupdate
Po zakończeniu aktualizacji definicji sprawdź, czy problem został rozwiązany. Jeśli nie, wypróbuj następne rozwiązanie.
3] Sprawdź swoją pamięć
Aby to naprawić, musisz uruchomić sprawdzanie pamięci(Memory Check) na swoim komputerze. Zacznij od wciśnięcia kombinacji przycisków WINKEY + R , aby uruchomić narzędzie Uruchom (Run ) . Następnie wpisz mdsched.exe , a następnie naciśnij Enter . Nie uruchomi narzędzia diagnostycznego pamięci systemu Windows(Windows Memory Diagnostic Tool) i poda dwie opcje:
- Uruchom ponownie teraz i sprawdź problemy (zalecane)
- Sprawdź(Check) problemy przy następnym uruchomieniu komputera
Teraz, zgodnie z wybraną przez Ciebie opcją, komputer uruchomi się ponownie i sprawdzi, czy występują problemy z pamięcią. Jeśli wystąpią tam jakieś problemy, naprawi je automatycznie, w przeciwnym razie, jeśli nie zostaną wykryte żadne problemy, prawdopodobnie nie jest to przyczyną problemu.
4] Przywróć domyślną konfigurację startową(Startup Configuration) dla sterownika minifiltra Windows Defender(Windows Defender Mini-Filter Driver)
Wykonaj następujące czynności:
- Naciśnij klawisz Windows key + R , aby wywołać okno dialogowe Uruchom.
- W oknie dialogowym Uruchom wpisz cmd , a następnie naciśnij CTRL + SHIFT + ENTER , aby otworzyć wiersz polecenia w trybie administratora(open Command Prompt in admin mode) .
- W oknie wiersza polecenia wpisz poniższe polecenie i naciśnij Enter po każdym wierszu:
sc config WdFilter start= boot sc start WdFilter
Po wykonaniu polecenia zamknij okno CMD , uruchom ponownie urządzenie i sprawdź, czy problem został rozwiązany.
5] Uruchom skanowanie SFC
Jeśli masz błędy plików systemowych, możesz napotkać błąd.
Kontroler plików systemowych(System File Checker) to natywne narzędzie w systemie Windows(Windows) , które umożliwia użytkownikom skanowanie w poszukiwaniu uszkodzeń w plikach systemowych Windows i przywracanie uszkodzonych plików.
To rozwiązanie wymaga uruchomienia skanowania SFC i sprawdzenia, czy to pomaga.
Mam nadzieję, że coś ci pomoże.
Powiązany BSOD(Related BSOD) : Napraw błąd PAGE_FAULT_IN_NONPAGED_AREA 0x00000050(Fix PAGE_FAULT_IN_NONPAGED_AREA 0x00000050 error) .
Related posts
Napraw błąd PAGE_FAULT_IN_NONPAGED_AREA 0x00000050
Błąd REGISTRY_FILTER_DRIVER_EXCEPTION (WdFilter.sys)
SYSTEM PLIKÓW NTFS Błąd niebieskiego ekranu w systemie Windows 11/10
NIE OBSŁUGIWANY WYJĄTEK WĄTKU SYSTEMOWEGO (ldiagio.sys) BSOD
Napraw błąd niebieskiego ekranu 0xc0000142 w systemie Windows 11/10
Napraw błąd niebieskiego ekranu 0xc0000135 w systemie Windows 11/10
Rozwiązywanie problemów z niebieskim ekranem śmierci w systemie Windows lub błędami zatrzymania
Twój komputer napotkał problem i musi zostać ponownie uruchomiony
Napraw kod błędu aktualizacji systemu Windows 0x8007025D-0x2000C
Napraw nieudany błąd BSOD ndis.sys BUGCODE_NDIS_DRIVER
Najlepsze darmowe oprogramowanie Crash Dump Analyzer dla systemu Windows 11/10
Napraw błąd BSOD EXFAT FILE SYSTEM (volmgr.sys) w systemie Windows 11/10
Napraw krytyczny błąd systemu c000021A w systemie Windows 11/10
Napraw VIDEO_DXGKRNL_FATAL_ERROR w systemie Windows 11/10
Napraw WYJĄTEK USŁUGI SYSTEMOWEJ (asmtxhci. sys) Błąd niebieskiego ekranu
Napraw niebieski ekran WYJĄTEK USŁUGI SYSTEMU w systemie Windows 11/10
Napraw niebieski ekran TIMER_OR_DPC_INVALID w systemie Windows 11/10
Napraw błąd Ntfs.sys Failed BSOD w systemie Windows 10
Darmowe aplikacje do generowania fałszywego niebieskiego ekranu śmierci dla systemu Windows 10
Napraw błąd niebieskiego ekranu śmierci aksdf.sys w systemie Windows 11/10
