Outlook i inne aplikacje nie zapamiętują danych logowania w systemie Windows 11/10
Niektórzy użytkownicy komputerów PC z systemem Windows 11/10 mogą zauważyć, że Outlook i inne aplikacje nie pamiętają danych logowania po ponownym uruchomieniu. W tym poście przedstawimy krótkie wyjaśnienie, dlaczego możesz napotkać tę anomalię, a także przedstawimy najbardziej odpowiednie obejście/rozwiązanie, które możesz spróbować pomyślnie rozwiązać ten problem.
System Windows umożliwia przechowywanie poświadczeń w Menedżerze poświadczeń(Credential Manager) . Przechowywane dane uwierzytelniające mogą służyć do logowania się na stronach internetowych, połączonych aplikacjach i sieciach. Menedżer poświadczeń(Credential Manager) umożliwia przeglądanie i usuwanie tych poświadczeń.
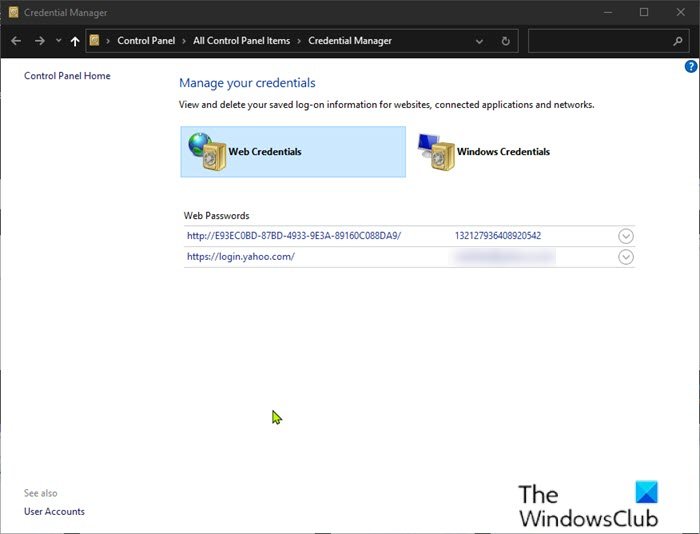
Jednak w aktualizacji (Update)systemu Windows 10 z (Windows 10) maja 2020 r.(May 2020) ( wersja 2004(Version 2004) ) Menedżer poświadczeń(Credential Manager) wydaje się być uszkodzony — ponieważ błąd powoduje, że Menedżer poświadczeń(Credential Manager) zapomina zapisane poświadczenia.
Faktem jest, że niektórzy użytkownicy zauważyli, że zniknęły zapisane przez nich loginy i hasła używane do autoryzacji w witrynach i aplikacjach. Poinformowano, że gdy użytkownicy, których dotyczy problem, ponownie wprowadzą i zapiszą poświadczenia, sytuacja się nie zmieni, ponieważ znikają one po ponownym uruchomieniu komputera.
Na podstawie wiadomości od użytkowników, które pojawiły się na stronie pomocy technicznej Microsoft , problem dotyczy dużej liczby aplikacji, w tym Outlook , Lastpass , Edge , Chrome , OneDrive , a także różnych usług VPN .
Outlook i inne aplikacje nie zapamiętują danych logowania
Ten problem występuje, gdy niektóre zadania Harmonogramu zadań (Task Scheduler Tasks)systemu Windows 10(Windows 10) są skonfigurowane w określony sposób. Zadaniem, które wydaje się powodować problem, jest zadanie narzędzia udziału klienta HP(HP Customer participation utility task) .
Dopóki firma Microsoft(Microsoft) nie wyda stałej poprawki , możesz wypróbować poniższe obejście/rozwiązania w dowolnej kolejności.
- Wyłącz niektóre zadania za pomocą Harmonogramu zadań(Task Scheduler)
- Połącz ponownie konto Microsoft(Microsoft Account) z systemem Windows
- Przywróć wcześniejszą wersję systemu Windows
- Uaktualnij do najnowszej dostępnej wersji systemu Windows
Przyjrzyjmy się opisowi zachodzącego procesu dotyczącego każdego z wymienionych rozwiązań.
1] Wyłącz(Disable) niektóre zadania za pomocą Harmonogramu zadań(Task Scheduler)
Wykonaj następujące czynności:
- Naciśnij klawisz Windows + X, aby otworzyć menu użytkownika zaawansowanego(open Power User Menu) .
- Stuknij A na klawiaturze, aby uruchomić PowerShell w trybie administratora/podwyższonym.
- W konsoli PowerShell skopiuj i wklej poniższe polecenie i naciśnij Enter .
Get-ScheduledTask | foreach { If (([xml](Export-ScheduledTask -TaskName $_.TaskName -TaskPath $_.TaskPath)).GetElementsByTagName("LogonType").'#text' -eq "S4U") { $_.TaskName } }
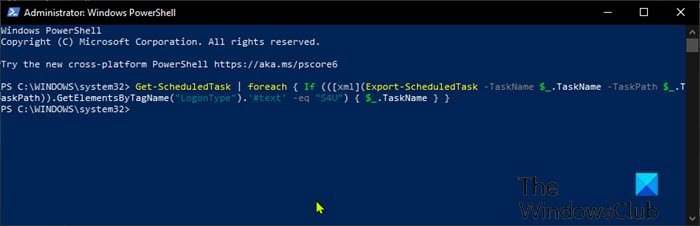
Jeśli zobaczysz jakiekolwiek zadania(Tasks) wymienione w danych wyjściowych programu PowerShell , zanotuj je.
Następnie przejdź do Harmonogramu zadań systemu Windows i wyłącz wszystkie zadania znalezione w powyższym poleceniu. Oto jak:
- W polu wyszukiwania systemu Windows 10 wpisz Harmonogram zadań(Task Scheduler) , a następnie otwórz aplikację Harmonogram zadań(Task Scheduler) .
- Zlokalizuj zadanie w oknie(Window) ( udział klienta HP(HP Customer) ) lub inne zadanie z danych wyjściowych programu Windows PowerShell .
- Kliknij zadanie prawym przyciskiem myszy i wybierz Wyłącz(Disable) .
- Po wyłączeniu zadania uruchom ponownie komputer.
Może być konieczne ponowne wprowadzenie brakujących haseł, zanim zostaną ponownie zapisane.
2] Połącz(Reconnect) ponownie konto Microsoft(Microsoft Account) z systemem Windows
Wielu użytkowników zgłosiło, że ponowne połączenie konta Microsoft z (Microsoft)systemem Windows(Windows) może rozwiązać problem. Aby rozwiązać problemy z poświadczeniami systemu Windows(Windows Credentials) , wykonaj następujące kroki:
- Naciśnij Windows key + I aby otworzyć Ustawienia .
- Kliknij Konta(Accounts) .
- Kliknij Twoje informacje(Your info) w lewym okienku.
- Zamiast tego kliknij Zaloguj się przy użyciu konta lokalnego(Sign-in with a local account instead)(Sign-in with a local account instead) .
- Po zalogowaniu się na konto lokalne uruchom ponownie komputer.
- Po uruchomieniu wróć do ustawień Konta(Accounts) > Twoje informacje(Your info) i ponownie połącz swoje konto Microsoft .
3] Przywróć(Rollback) do wcześniejszej wersji systemu Windows
Ponieważ ten problem występuje w systemie Windows 10(Windows 10) v2004 po uaktualnieniu, praktyczne jest jedynie przywrócenie wcześniejszej obsługiwanej wersji systemu Windows 10 .
4] Uaktualnij(Upgrade) do najnowszej dostępnej wersji systemu Windows
Również w tym przypadku, ponieważ ten Outlook i inne aplikacje nie pamiętają problemu z danymi logowania w (Outlook and other apps won’t remember login details)systemie Windows 10(Windows 10) v2004, możesz uaktualnić system do najnowszej dostępnej wersji systemu Windows .
Mam nadzieję że to pomoże!
Related posts
Dodaj lub usuń nazwy użytkowników i hasła z menedżera poświadczeń
Jak usunąć wszystkie poświadczenia z Menedżera poświadczeń w systemie Windows 11/10?
Zarządzaj poświadczeniami z menedżera poświadczeń za pomocą wiersza polecenia
Napraw błąd menedżera poświadczeń 0x80070057 w systemie Windows 11/10
Błąd podczas ładowania wiadomości Błąd programu Outlook na telefonie z systemem Android
Jak zapisać e-mail jako PDF w Gmailu i Outlooku?
Usuń plik danych programu Outlook .pst z OneDrive w systemie Windows 10
Jak dodać inteligentną kafelek programu Outlook do strony nowej karty w Edge?
Autouzupełnianie nie działa poprawnie w Outlooku
Obecny klient poczty nie może spełnić żądania wiadomości — błąd programu Outlook
Outlook nie mógł się ostatnio uruchomić; Czy chcesz zacząć w trybie awaryjnym?
Jak ustawić program Outlook jako domyślny czytnik poczty e-mail na komputerze Mac?
Konwertuj NSF na PST za pomocą darmowych narzędzi do konwersji NSF na PST
Jak utworzyć i skonfigurować niestandardowy identyfikator e-mail domeny w Outlooku?
Rozmiar czcionki zmienia się podczas odpowiadania na wiadomości e-mail w programie Outlook w systemie Windows 10
Jak wysyłać wiadomości e-mail, które utknęły w skrzynce nadawczej klienta Microsoft Outlook
Błąd programu Outlook 80041004 podczas synchronizacji hierarchii folderów
Jak archiwizować wiadomości e-mail i pobierać zarchiwizowane wiadomości e-mail w programie Outlook
Jak utworzyć grupę kontaktów w Outlooku, aby masowo wysyłać wiadomości e-mail?
Gdzie jest lokalizacja Outlook.exe w systemie Windows 10?
