Optymalizuj system Windows 11/10 za pomocą tych wskazówek i bezpłatnego oprogramowania
Z biegiem czasu komputer z systemem Windows 11/10 staje się powolny ; a kiedy tak się stanie, wiesz, że nadszedł czas, aby dostroić komputer(tune-up your PC) . Dzisiaj w tym poście podzielę się kilkoma podstawowymi wskazówkami i oprogramowaniem, które mogą pomóc Twojemu komputerowi działać w dobrym stanie.
Optymalizacja komputera z systemem Windows 11/10

Ty też możesz mieć bezbłędne działanie systemu Windows(Windows) , jeśli zastosujesz się do tych podstawowych wskazówek, powiedzmy co miesiąc. W poście podałem linki do odpowiednich przydatnych linków, które dadzą ci dodatkowe wskazówki na ten temat. Postępuj zgodnie z tymi podstawowymi sugestiami, a otrzymasz szybko dostrojony i zoptymalizowany komputer.
- Odinstaluj niechciane i nieużywane oprogramowanie
- Wyłącz programy startowe(Startup) , których nie potrzebujesz
- Zmniejsz(Reduce) efekty wizualne, aby uzyskać najlepszą wydajność
- Użyj dobrego pakietu bezpieczeństwa.
- Regularnie restartuj komputer
- Od czasu do czasu uruchamiaj SFC , Defrag i ChkDsk
- Użyj dobrego, bezpłatnego oprogramowania do optymalizacji komputera.
Przyjrzyjmy się szczegółowo każdej z tych sugestii, które pomogą Ci utrzymać jak najlepszy system operacyjny. Nie trzeba dodawać, że system operacyjny(your OS) , sterowniki urządzeń(device drivers) , zainstalowane aplikacje i oprogramowanie(installed apps & software) , BIOS i oprogramowanie układowe również powinny zostać zaktualizowane do najnowszych wersji w celu uzyskania optymalnej wydajności.
1] Odinstaluj(Uninstall) niechciane i nieużywane oprogramowanie
Windows 10 zazwyczaj zawiera wiele preinstalowanych aplikacji, których nie zawsze potrzebujesz na swoim komputerze. Nawet spośród wszystkich aplikacji zainstalowanych na komputerze może być wiele aplikacji, z których prawie nigdy nie korzystasz. Te niechciane programy i oprogramowanie zajmują niepotrzebne miejsce, powodując spowolnienie działania komputera. Jeśli uważasz, że tak jest, usuń niechciane programy(remove the unwanted programs) , wstępnie zainstalowane aplikacje ze Sklepu Windows(pre-installed Windows Store apps) oraz funkcje, których nie używasz .
Przeczytaj(Read) : Co mogę usunąć z folderu Windows ?
2] Wyłącz(Disable Startup) programy startowe, których nie potrzebujesz
Jeśli uruchamianie komputera zajmuje dużo czasu, możliwe jest, że podczas uruchamiania działa jednocześnie wiele programów, co spowalnia działanie. W tej sytuacji będziesz musiał wyłączyć programy startowe(disable the startup programs) , których nie potrzebujesz. Postępuj zgodnie z poniższymi sugestiami, jeśli znajdziesz ten problem w swoim urządzeniu:
Naciśnij skrót klawiaturowy Ctrl+Shift+Escotworzyć Menedżera zadań(open the Task Manager) .
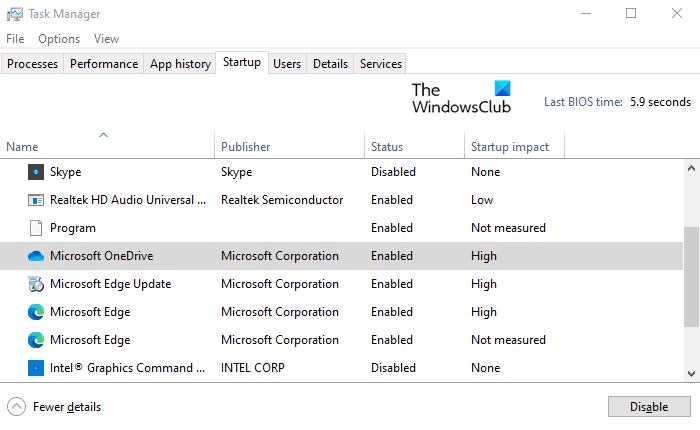
Kliknij przycisk rozwijany Więcej szczegółów , aby go rozwinąć.(More details)
Teraz przejdź do zakładki Uruchamianie(Startup) i wyłącz programy, których nie potrzebujesz podczas uruchamiania.
Przeczytaj(Read) : Wskazówki dotyczące utrzymania komputera z systemem Windows 10 w dobrym stanie technicznym(maintain Windows 10 PC in good running condition) .
3] Zmniejsz(Reduce) efekty wizualne, aby uzyskać najlepszą wydajność
Windows 10 zawiera pewne efekty specjalne i funkcje wizualne, takie jak animacje i cienie, które pochłaniają moc obliczeniową. Jeśli komputer działa wolno, możesz chcieć zmniejszyć niektóre efekty wizualne, aby poprawić wydajność komputera.
Przeczytaj(Read) : Zoptymalizuj i popraw wydajność komputera z systemem Windows 10(Optimize and improve Windows 10 computer performance) .
4] Użyj dobrego pakietu bezpieczeństwa
Jeśli Twój komputer z systemem Windows(Windows) 10 ma tendencję do powolnego działania, prawdopodobnie może to być przyczyną złośliwego oprogramowania, które nie zostało zidentyfikowane na Twoim urządzeniu. Zainstalowanie dobrego pakietu zabezpieczeń może pomóc w ochronie systemu Windows(Windows) przed takimi złośliwymi programami i innymi atakami. Dostępne są solidne bezpłatne pakiety bezpieczeństwa(free security suites) i oprogramowanie antywirusowe(antivirus software) , które warto wypróbować.
Przeczytaj(Read) : Zoptymalizuj system Windows 10 pod kątem gier .
5] Regularnie restartuj komputer
Bez względu na to, jak zależy Ci na utrzymaniu czystości i aktualności systemu Windows, ważne jest, aby regularnie uruchamiać system od nowa. Ponowne uruchomienie komputera(Restarting your computer) powoduje zamknięcie wszystkich niepotrzebnie uruchomionych programów przez cały czas. Poza tym zamyka te aplikacje, które mogły zostać uruchomione przez różne programy i nigdy nie zostały zatrzymane.
Przeczytaj(Read) : wskazówki dla początkujących dotyczące optymalizacji systemu Windows 10 w celu uzyskania lepszej wydajności.(Beginners tips to optimize Windows 10 for better performance.)
6 ] Od czasu do czasu(] Occasionally) uruchamiaj SFC , Defrag i ChkDsk
Od czasu do czasu uruchamianie Kontrolera plików systemowych może być dobrym pomysłem, aby upewnić się, że wszystkie pliki systemu operacyjnego są w najlepszym stanie. Możesz użyć naszego FixWin , aby uruchomić go jednym kliknięciem.
Nie musisz teraz uruchamiać Defragmentatora dysków(Disk Defragmenter) ani Narzędzia ChkDsk(ChkDsk Utility) , chyba że napotykasz błędy. Podczas gdy system Windows 10 automatycznie defragmentuje dyski, możesz od czasu do czasu uruchomić wbudowany defragmentator i narzędzie ChdDsk, aby upewnić się, że dysk twardy jest w dobrym stanie.
Przeczytaj(Read) : Przyspiesz system Windows i spraw, aby uruchamiał się szybciej, uruchamiał i wyłączał(Speed up Windows and make it run Start, Run, Shutdown faster) .
7] Użyj(Use) dobrego darmowego oprogramowania do strojenia komputera
Niektórzy z was mogą chcieć skorzystać z dobrego, bezpłatnego oprogramowania Windows Tune-up and Optimizer(free Windows Tune-up and Optimizer software) . CCleaner jest najpopularniejszym z nich wszystkich, ale jest też kilka innych.
Korzystanie z naszego przenośnego bezpłatnego oprogramowania Ultimate Windows Tweaker w celu dostrojenia systemu operacyjnego jest również czymś, co możesz rozważyć.
Co jeszcze robisz, aby dostroić swój komputer z systemem Windows? Jakieś sugestie?(What else do you do to tune-up your Windows PC? Any suggestions?)
Related posts
Wskazówki dotyczące utrzymania systemu Windows 11/10 w dobrym stanie technicznym
Napraw PowerShell powodujący wysokie użycie procesora w systemie Windows 11/10
Jak korzystać z Monitora wydajności w systemie Windows 11/10
Jak naprawić problemy z wydajnością w systemie Windows 11/10?
Jak naprawić 100% dysku, wysoki procesor, wysokie użycie pamięci w systemie Windows 11/10?
Błąd zdalnego wywołania procedury nie powiódł się podczas korzystania z DISM w systemie Windows 11/10
Najlepsze darmowe oprogramowanie ISO Mounter dla Windows 11/10
Jak stworzyć wykres radarowy w Windows 11/10?
Ustaw Notepad ++ jako domyślny edytor dla plików .xml w Windows 11/10
Napraw opóźnienie dźwięku Bluetooth w systemie Windows 11/10
Ustawienia synchronizacji nie działają lub są wyszarzone w systemie Windows 11/10
Dostosuj monitor, aby uzyskać lepszą rozdzielczość ekranu w systemie Windows 11/10
Jak uruchomić test wydajności komputera w systemie Windows 11/10?
Włącz połączenia sieciowe w nowoczesnym trybie gotowości w systemie Windows 11/10
Najlepsze darmowe oprogramowanie harmonogramu dla Windows 11/10
Jak korzystać z wbudowanych narzędzi Charmap i Eudcedit w systemie Windows 11/10?
Jak zarządzać limitem wykorzystania danych w systemie Windows 11/10?
Urządzenie odtwarzające HDMI nie wyświetla się w systemie Windows 11/10
Najlepsze oprogramowanie do testowania baterii laptopa i narzędzia diagnostyczne dla systemu Windows 11/10
Jak wyświetlić panel Szczegóły w Eksploratorze plików w systemie Windows 11/10?
