Oprogramowanie do usuwania plików do usuwania zablokowanych plików i folderów w systemie Windows 11/10
Czy nie możesz usunąć niektórych plików z komputera z systemem Windows? Często napotykamy ten błąd podczas usuwania niechcianego programu z komputera, w szczególności oprogramowania szpiegującego. Jeśli to zrobisz, to bezpłatne oprogramowanie(free file deleter software) do usuwania plików pomoże Ci usunąć nieusuwalne zablokowane pliki i foldery .
Jak usunąć zablokowane pliki i foldery, których nie można usunąć
Najczęstsze błędy jakie otrzymujemy to:
- Nie można usunąć pliku: odmowa dostępu(Access)
- Nastąpiło naruszenie zasad udostępniania.
- Może być używany plik źródłowy lub docelowy.
- Plik jest używany przez inny program lub użytkownika
- Plik lub katalog jest uszkodzony i nieczytelny.
- Upewnij(Make) się, że dysk nie jest pełny lub chroniony przed zapisem, a plik nie jest aktualnie używany.
System Windows czasami odmawia usunięcia pliku lub folderu, aby uniknąć awarii aplikacji, dlatego upewnij się, że wiesz, co usuwasz. Przed użyciem oprogramowania innej firmy spróbuj usunąć zablokowane pliki/foldery w trybie awaryjnym . Ponadto zdecydowanie zaleca się utworzenie punktu przywracania systemu przed wprowadzeniem jakichkolwiek zmian w systemie.
Darmowe oprogramowanie do usuwania plików(File Deleter) dla Windows 11/10
Jeśli napotkasz takie błędy i musisz usunąć elementy, możesz skorzystać z tego bezpłatnego oprogramowania do usuwania plików, aby usunąć zablokowane pliki i foldery w Windows 11/10 , które nie zostaną usunięte:
- Darmowe narzędzie do odblokowywania plików
- Tizer Unlocker
- Emco Odblokuj to
- Usuń lekarza
- Usuwający mądrą siłę
- Odblokowywanie
- Malwarebytes FileASSASSIN
- LockHunter
- Emco Odblokuj to.
1. Darmowe narzędzie do odblokowywania plików
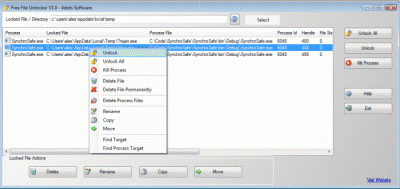
Free File Unlocker to darmowe oprogramowanie, które pomaga użytkownikom odblokować i usunąć nieusuwalne pliki i foldery z komputera z systemem Windows. Jak większość takich narzędzi, Free File Unlockerma przejrzysty i intuicyjny interfejs. Główny przegląd zawiera pasek menu, kilka przycisków skrótów oraz panel, na którym można zobaczyć wybrane pliki i foldery. Użytkownicy mogą wybrać zablokowane pliki ręcznie lub pozwolić narzędziu na automatyczne wyświetlanie zablokowanych plików. Panel wyświetlacza wyświetla listę zablokowanych plików wraz ze szczegółami, takimi jak ścieżka pliku, pliki itp. Narzędzie pomaga usuwać, zmieniać nazwy lub przenosić wybrane pliki z komputera. Co więcej, narzędzie może również zakończyć uruchomione procesy na twoim komputerze. Podsumowując funkcje, to narzędzie jest właściwym wyborem, aby pozbyć się błędów, które napotykamy podczas usuwania programu z komputera.
2. Tizer Unlocker
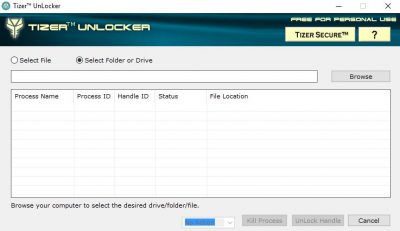
Tizer UnLocker to ponownie proste i lekkie narzędzie z minimalnym interfejsem. Dzięki niewielkiej liczbie przycisków i opcji, narzędzie to może być używane nawet przez początkujących i początkujących użytkowników komputerów. Pobranie i zainstalowanie Tizer Unlocker(Tizer Unlocker) na twoim komputerze zajmuje zaledwie minutę . Wystarczy kilka kliknięć, aby odblokować uszkodzone pliki i trwale je usunąć z komputera, w szczególności pliki, których z jakiegoś powodu nie można usunąć. Tizer Unlocker może również zabić proces. Żądany zablokowany plik można wybrać za pomocą zintegrowanej przeglądarki plików narzędzia. Pobierz to tutaj.
3. Emco Odblokuj to
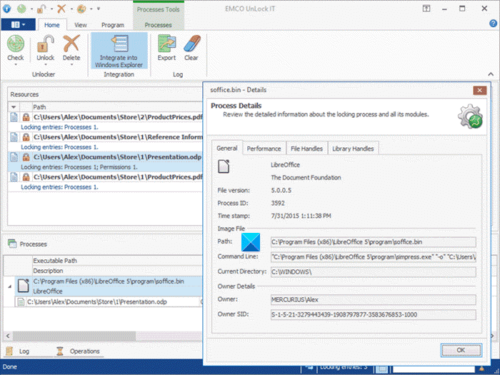
EMCO UnLock IT wcześniej nazywany MoveOnBoot to bezpłatne narzędzie do obsługi plików i folderów, zablokowane przez system Windows(Windows) , usługi systemowe lub inne aplikacje. Za pomocą tego narzędzia możesz zmienić nazwę, przenieść lub usunąć dowolny zablokowany plik lub folder przy następnym ponownym uruchomieniu systemu.
Narzędzie pomaga zmieniać nazwy, przenosić lub usuwać zablokowane pliki na komputerze. Oprogramowanie wprowadza zmiany w życie przy następnym ponownym uruchomieniu systemu. Ponownie(Again) , to narzędzie ma wbudowany przycisk przeglądarki, a także opcję przeciągania i upuszczania. Wystarczy przeciągnąć wybrane pliki na interfejs programu i wybrać żądaną akcję. Możesz usunąć, zmienić nazwę(Rename) lub przenieść(Move) pliki i skonfigurować je, ustawiając wymagane parametry. Oprogramowanie zawiera dodatkową funkcję, dzięki której można pominąć monit i wybrać tę samą akcję dla wielu plików. Pamiętaj(Remember) , że program wymaga uruchomienia systemu, aby zmiany odniosły skutek. Interfejs tego narzędzia jest nieco skomplikowany w porównaniu z innymi tego typu narzędziami.
4. Usuń lekarza
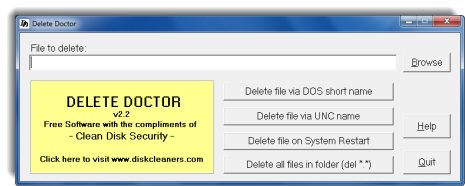
Jest to bezpłatne narzędzie, które pomaga użytkownikom usuwać pozostałości programów szpiegujących lub trojanów lub uszkodzone i niemożliwe do usunięcia pliki z komputera. Podobnie jak większość takich narzędzi, Delete Doctor zawiera również opcje przeglądania i przeciągania i upuszczania. Użytkownicy mogą przeglądać i wybierać pliki za pomocą wbudowanej przeglądarki plików lub przeciągać i upuszczać je w narzędziu. Delete Doctor może również zaplanować usuwanie plików index.dat, które przechowują całą Twoją historię internetową. Jest to ponownie bardzo proste i lekkie narzędzie bezczynności do usuwania zablokowanych i uszkodzonych plików z komputera. Pobierz go tutaj.(here.)
5. Mądry usuwanie siły
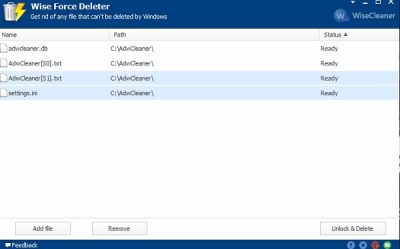
Wise Force Deleter , jak nazwano, usuwa zablokowane pliki z komputera. Podobnie jak inne narzędzia wymienione powyżej, Wise Force Deleter pozwala usuwać pliki, nawet jeśli komputer z systemem Windows(Windows) wyświetla błędy, takie jak „plik jest używany przez inny program” lub „odmowa dostępu” itp. Jest to bezpłatne, proste oprogramowanie i ma prosty interfejs . To narzędzie pozwala usunąć wiele plików za jednym razem. Chociaż nie ma konkretnego przycisku do usuwania wszystkich plików, możesz nacisnąć Ctrl+A , aby zaznaczyć wszystkie pliki, i kliknąć przycisk „ Odblokuj i usuń(Unlock& Delete) ” w prawym dolnym rogu. Pobierz(Download) i zainstaluj narzędzie na swoim komputerze i pozbądź się tych zablokowanych plików.
6. Odblokowywanie
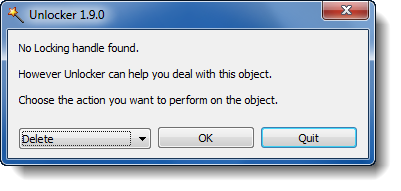
Jak sama nazwa wskazuje, to narzędzie odblokowuje pliki w jakiś sposób zablokowane z jakiegoś lub innego powodu. Odblokowuje i usuwa pliki i foldery, których w przeciwnym razie nie można usunąć. Unlocker to darmowe i szybkie narzędzie do pracy. Możesz przeglądać i usuwać plik lub skorzystać z opcji przeciągania i upuszczania. Dzięki niewielkiej liczbie opcji menu to narzędzie jest proste i proste w użyciu. Unlocker to idealne narzędzie do rozwiązywania błędów, takich jak „Nie można usunąć folderu: jest używany” lub „Nie można usunąć pliku: odmowa dostępu(Access) ”. Narzędzie jest kompatybilne z prawie każdą wersją systemu Windows . Podczas instalacji narzędzia może próbować zainstalować niektóre paski narzędzi zakupów, bądź ostrożny i odznacz pole, jeśli nie chcesz instalować tych pasków narzędzi. Pobierz Unlocker(Download Unlocker) tutaj(here) .
7. Malwarebytes FileASSASSIN
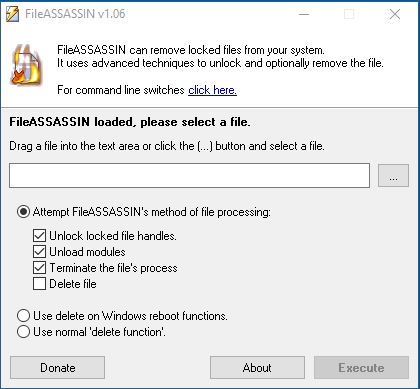
FileASSASIN to także darmowe narzędzie, które pomaga usuwać zablokowane pliki z komputera. Narzędzie ma prosty i prosty interfejs, przydatny również dla początkujących użytkowników komputerów. Podobnie(Just) jak inne narzędzia, FileASSASIN ma również wbudowany przycisk przeglądarki oraz opcję przeciągania i upuszczania. Pobierz darmowe oprogramowanie, zainstaluj je na swoim komputerze i użyj jednej z opcji, aby usunąć zablokowane pliki z komputera. Podczas gdy program usuwa większość plików normalnie, niektóre pliki i foldery mogą również wymagać ponownego uruchomienia systemu.
8. LockHunter

LockHunter to niezawodny program odblokowujący pliki do usuwania zablokowanych plików. W przeciwieństwie do innych podobnych narzędzi, usuwa pliki do Kosza(Recycle Bin) , dzięki czemu można je przywrócić, jeśli zostaną przez pomyłkę usunięte. Jest dostępny tutaj(here) .
Oto nasza lista bezpłatnego oprogramowania, które pomaga w łatwym odblokowywaniu uszkodzonych plików, zmianie nazwy, przenoszeniu lub usuwaniu. Daj nam znać, jeśli znasz takie bezpłatne narzędzia.
Te posty mogą Cię również zainteresować:(These posts may interest you too:)
- Odblokuj lub usuń zablokowane lub chronione pliki w systemie Windows za pomocą ThisIsMyFile(Unblock or delete locked or protected files on Windows using ThisIsMyFile)
- Jak usunąć nieusuwalne ikony, pliki lub foldery na pulpicie systemu Windows
- Napraw problemy z błędem Zablokowane pliki i Plik jest zablokowany
- Jak naprawić Nazwy plików byłyby zbyt długie dla komunikatu o błędzie folderu docelowego.(The file name(s) would be too long for the destination folder error message.)
Related posts
Najlepsze bezpłatne oprogramowanie 3D File Viewer do przeglądania modeli 3D w systemie Windows 11/10
Optymalizuj, kompresuj i zmniejszaj rozmiar pliku PDF w systemie Windows 11/10
Darmowe oprogramowanie do wyszukiwania i usuwania duplikatów plików dla systemu Windows 11/10
Najlepsze darmowe oprogramowanie do zarządzania plikami dla systemu Windows 11/10
Najlepsze darmowe oprogramowanie do szybkiego kopiowania plików na komputer z systemem Windows 11/10
Najlepsze darmowe oprogramowanie Planetarium dla Windows 11/10
Najlepsze bezpłatne narzędzia do monitorowania pingów na komputer z systemem Windows 11/10
Najlepsze darmowe oprogramowanie 3D Human Anatomy dla Windows 11/10
Jak zamienić dyski twarde w systemie Windows 11/10 za pomocą funkcji Hot Swap?
Najlepsze darmowe oprogramowanie konwertera formatu audio dla systemu Windows 11/10
Jak sprawić, by okno pozostawało zawsze na wierzchu w systemie Windows 11/10?
Najlepsze bezpłatne oprogramowanie do aktualizacji sterowników dla systemu Windows 11/10
Jak zmierzyć czas reakcji w systemie Windows 11/10?
Najlepsze darmowe oprogramowanie ISO Mounter dla Windows 11/10
Najlepsze darmowe oprogramowanie do automatyzacji dla Windows 11/10
Pobierz oprogramowanie Dell SupportAssist dla systemu Windows 11/10
Freeplane to darmowe oprogramowanie do mapowania myśli dla systemu Windows 11/10
Najlepsze oprogramowanie do chłodzenia laptopa dla Windows 11/10
Jak wygenerować schemat gryfu gitarowego w systemie Windows 11/10?
Najlepsze darmowe oprogramowanie do animacji postaci Stick Figure dla systemu Windows 11/10
