Oprogramowanie do analizy mowy Praat dla systemu Windows 10 pomoże fonetykom
Czy słyszałeś kiedyś o fonetykach(Phoneticians) ? To dział językoznawstwa, który analizuje dźwięk ludzkiej mowy. Analiza języka migowego jest również częścią nazwy stanowiska, więc jest to wielka sprawa dla zaangażowanych osób. Teraz ludzie z tego zawodu mogą wykonywać swoją pracę w domu, korzystając z wolnego oprogramowania znanego jako Praat .
Jak korzystać z oprogramowania Praat na komputerze z systemem Windows ?(Windows)
Z naszego punktu widzenia Praat jest łatwy w użyciu, jeśli zrozumiesz podstawy. Czytaj dalej, gdy zagłębimy się w kilka fajnych rzeczy na temat tego narzędzia.
- Praca z dźwiękiem
- Przygotuj obraz
- Margines
Nie jesteśmy profesjonalistami, ale to nie znaczy, że nie znamy dobrego narzędzia fonetycznego, kiedy je widzimy. A Praat jest właśnie tam.
Tutaj nie ma nic do zainstalowania. Po prostu(Just) rozpakuj plik i otwórz go. Lubimy tego typu programy, ponieważ nie musimy tracić czasu na instalowanie czegokolwiek. Po prostu(Just) pobierz i używaj od razu bez problemów.
1] Praca z dźwiękiem

Do analizy mowy możemy użyć własnej, korzystając z funkcji nagrywania. Pamiętaj(Bear) , że Praat otwiera się z dwoma oknami, jednym znanym jako Obiekt(Praat Object) Praat i Obraz Praat(Praat Picture) . Zaczniemy od obiektu Praat,(Praat Object) ponieważ istnieje większość opcji.
Kliknij (Click)Nowy(New) , a następnie wybierz opcję Nagraj (Record)dźwięk(Sound) mono lub Nagraj (Record)dźwięk(Sound) stereo . Po podjęciu decyzji powinieneś teraz zobaczyć możliwość nagrywania własnego głosu. Naciśnij przycisk nagrywania, powiedz swój utwór, a na koniec kliknij Zapisz(Save) do listy i zamknij(Close) .
2] Przygotuj obraz
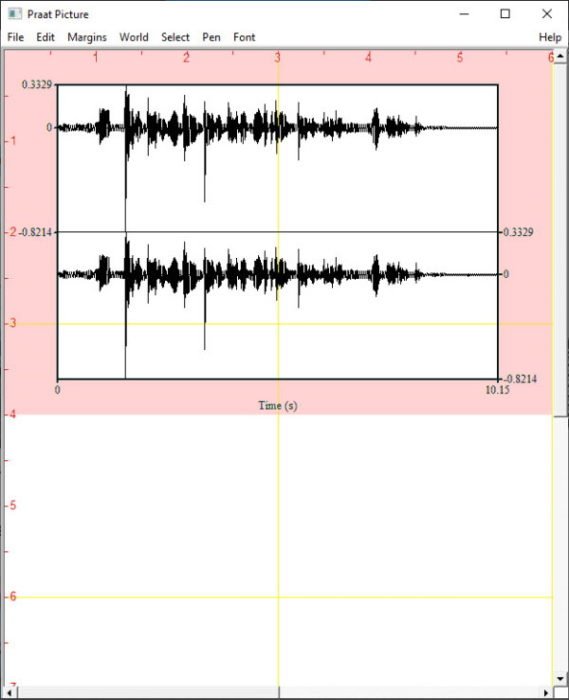
Analizując mowę możemy stworzyć wysokiej jakości obraz do pracy. W tym przypadku klikniemy Draw(Draw) , a następnie ponownie Draw , aby utworzyć obraz. Ten obraz pojawi się automatycznie w następnym oknie.
W następnym oknie użytkownik może zapisać obraz do wykorzystania w przyszłości. Zapisanie obrazu jest łatwe, ponieważ wystarczy kliknąć Plik(File) , a następnie wybrać jedną z wielu opcji Zapisz jako(Save As) . Istnieje również opcja, aby ludzie mogli wyświetlić informacje o obrazie przed zapisaniem, jeśli sobie tego życzą.
3] Marża

Jeśli chodzi o sekcję Margines(Margins) , użytkownicy mogą tutaj zrobić całkiem sporo. Istnieje możliwość narysowania wewnętrznego pola na obrazie, dodania tekstu i wielu innych.
Podsumowując, jeśli jesteś fonetykiem, spodziewamy się, że spodoba ci się to, co ma do zaoferowania Praat . W rzeczywistości wierzymy, że zrozumiesz jego funkcje lepiej niż my.
Praat można pobrać za pośrednictwem GitHub .
Related posts
Jak pobrać i zainstalować Git w systemie Windows 10
Najlepsze przeglądarki Open Source dla systemu Windows 10
Najlepsi klienci Git GUI dla Windows 11/10
GitAtomic to klient GIT GUI dla systemów Windows
Alt1 to darmowy kalkulator naukowy typu Open Source dla systemu Windows.
Najlepsze alternatywy GitHub do hostowania projektu open source
Najlepsze darmowe oprogramowanie skanera kodów kreskowych dla systemu Windows 10
Clonezilla Live to bezpłatne oprogramowanie do obrazowania dla systemu Windows do klonowania dysków
Seafile: bezpłatne oprogramowanie do samodzielnej synchronizacji i udostępniania plików
Konwerter plików umożliwia szybką konwersję plików za pomocą menu kontekstowego
Różnica: Freeware, Free Software, Open Source, Shareware, Trialware itp.
Co to jest funkcja Control Flow Guard w systemie Windows 10 — jak ją włączyć lub wyłączyć?
Program nie otwiera się po kliknięciu w systemie Windows 10? 7 sposobów na naprawę
Wyjaśnienie reakcji na incydent: etapy i oprogramowanie Open Source
Odzyskaj stare klasyczne menu Start w systemie Windows 10 z Open Shell
TORCS to symulator wyścigów samochodowych typu Open Source na PC
3 najlepsze aplikacje Reddit dla systemu Windows 10, które są dostępne w Sklepie Windows
PicsArt oferuje niestandardowe naklejki i ekskluzywną edycję 3D w systemie Windows 10
Ukryj lub pokaż przycisk obszaru roboczego Windows Ink na pasku zadań w systemie Windows 10
Opcja Ukryj paski narzędzi w menu kontekstowym paska zadań w systemie Windows 10
