Operacja nie powiodła się, ponieważ plik zawiera wirusa
Jeśli aktywujesz pliki zawierające wirusy, zainfekują one system. W związku z tym większość programów antywirusowych, w tym Windows Defender , nie pozwoliłaby na otwarcie pliku lub wykonanie żadnego powiązanego programu, jeśli podejrzewają, że plik/program może wywołać atak wirusa. W takim przypadku wystąpiłby błąd — operacja nie zakończyła się pomyślnie, ponieważ plik zawiera wirusa(Operation did not complete successfully because the file contains a virus) .
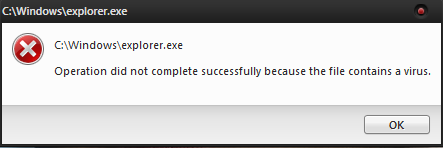
Możliwe, że ten komunikat może wystąpić nawet w przypadku znanych programów. W takim przypadku może to być fałszywy alarm. Produkty oprogramowania antywirusowego(Anti-virus) traktują każdy niezweryfikowany plik zewnętrzny jako zagrożenie. Przyjrzyjmy się więc możliwym rozwiązaniom, aby to naprawić.
Operacja nie powiodła się, ponieważ plik zawiera wirusa
Jeśli masz pewność, że dany plik/program jest prawdziwy, możesz zastosować następujące rozwiązania, aby ominąć ten błąd i wykonać operację:
- Tymczasowo wyłącz Windows Defender Antivirus/Third-party Antivirus Program
- Dodaj(Add) wykluczenie w Windows Defender/Third-party Antivirus Program
- Napraw Eksplorator plików
- Uruchom narzędzie do czyszczenia dysku.
Napisałem ten post zakładając , że Windows Defender jest domyślnym rozwiązaniem antywirusowym. Zaimplementuj rozwiązania odpowiednie dla Twojego domyślnego programu antywirusowego.
1] Wyłącz Windows Defender/Third-party Antivirus Program
Chociaż ten błąd może wystąpić domyślnie w dowolnym programie antywirusowym, częściej występuje w programie Windows Defender(Windows Defender) . Aby ominąć błąd, możesz tymczasowo wyłączyć program Windows Defender po ocenie ryzyka.
Kliknij(Click) przycisk Start i przejdź do Settings > Updates i Security > Windows Security . Wybierz opcję Otwórz zabezpieczenia systemu Windows(Open Windows Security) w prawym okienku.
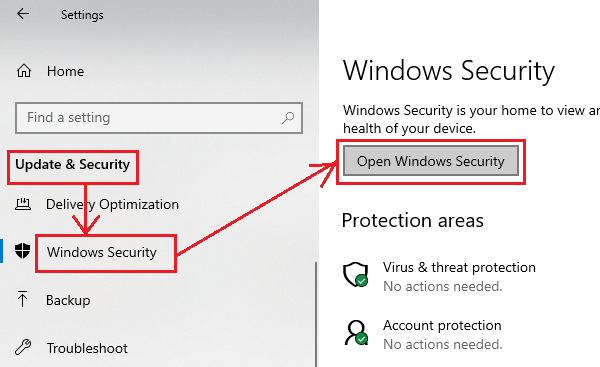
Teraz kliknij Ochrona przed wirusami i zagrożeniami(Virus and threat protection) .
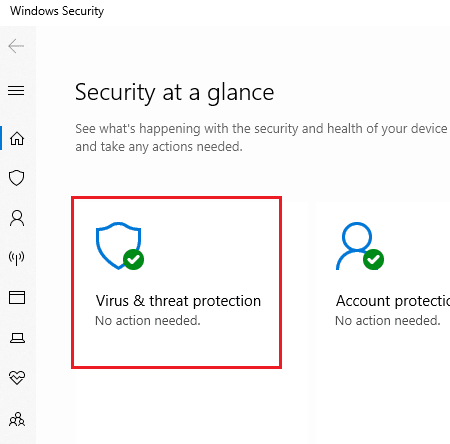
W obszarze Ustawienia ochrony przed wirusami i zagrożeniami(Virus and threat protection settings) kliknij Zarządzaj ustawieniami(Manage settings) .
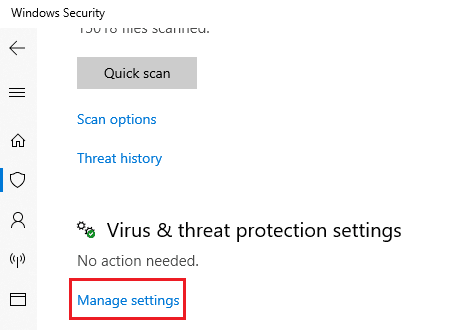
Wyłącz przełącznik zarówno dla ochrony w czasie rzeczywistym,( Real-time protection) jak i ochrony dostarczanej z chmury(Cloud-delivered protection) .
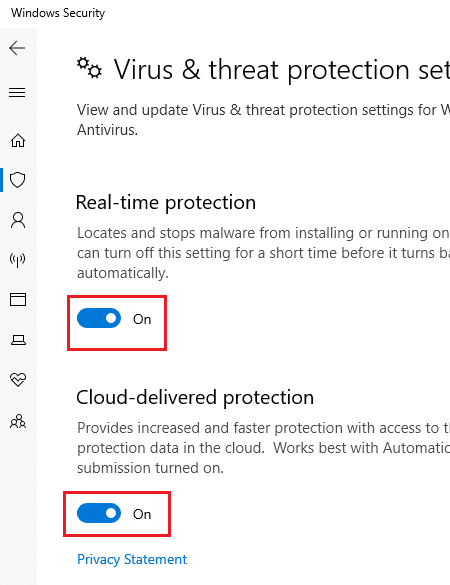
Uruchom ponownie system i spróbuj uruchomić program.
2 ] Dodaj(] Add) wykluczenie w Windows Defender/Third-party Antivirus Program
Wyłączenie antywirusa jest rozwiązaniem tymczasowym. Gdy masz pewność co do programu, dodaj program lub plik wykonywalny do listy wykluczeń(add the program or executable to the exclusion list) .
Przejdź do strony Zarządzaj ustawieniami(Manage settings) programu Windows Defender , jak wyjaśniono powyżej. Przewiń(Scroll) w dół do Wykluczenia(Exclusion) i kliknij Dodaj lub usuń wykluczenia(Add or remove exclusions) .
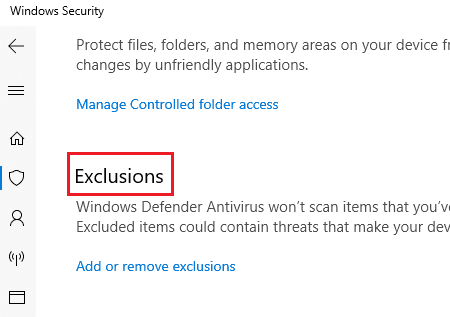
Wybierz Dodaj wykluczenie(Add an exclusion) i dodaj plik/folder do wykluczenia.
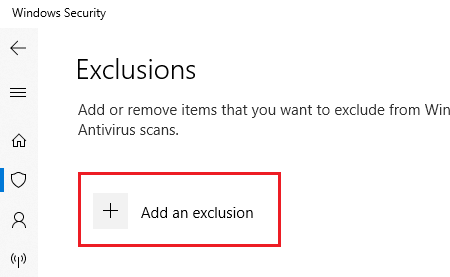
Spróbuj uruchomić plik/program po dodaniu wykluczenia i sprawdź, czy działa.
Po pomyślnym uruchomieniu pliku upewnij się, że włączyłeś swój program antywirusowy.
3] Napraw Eksplorator plików
Jeśli problem dotyczy pliku, do którego próbowałeś uzyskać dostęp do Eksploratora plików(File Explorer) lub problem występuje podczas korzystania z samego Eksploratora plików(File Explorer) , możesz wypróbować następujące polecenie SFC, aby naprawić pojedynczy plik .
Wyszukaj wiersz polecenia(Command Prompt) na pasku wyszukiwania systemu Windows . (Windows)Kliknij opcję prawym przyciskiem myszy i wybierz Uruchom(Run) jako administrator. Wpisz kolejno następujące polecenie i naciśnij Enter po każdym poleceniu:
sfc /SCANFILE=c:\windows\explorer.exe
sfc /SCANFILE=C:\Windows\SysWow64\explorer.exe
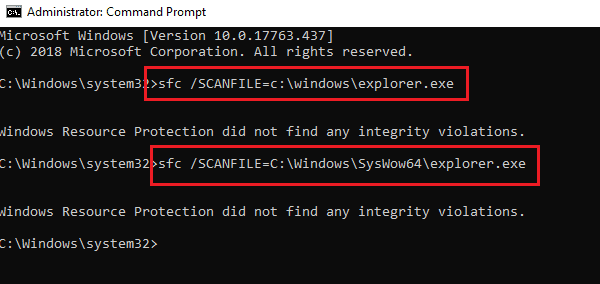
Jeśli te polecenia rozwiążą problem, zostanie wyświetlony komunikat o powodzeniu „ Ochrona zasobów systemu Windows znalazła uszkodzone pliki i pomyślnie je naprawiła(Windows Resource Protection found corrupt files and successfully repaired them) ”. Uruchom ponownie system.
Ta opcja SFC skanuje i naprawia plik znajdujący się pod określoną pełną ścieżką. W naszym przypadku próbowaliśmy naprawić sam Eksplorator plików(File Explorer) .
4] Uruchom narzędzie do czyszczenia dysku
Wiele raportów na forach sugeruje, że niektóre pliki tymczasowe również powodują ten błąd. Można to rozwiązać, uruchamiając narzędzie Oczyszczanie dysku(Disk Cleanup Tool) .
Jak wyłączyć operację, która nie zakończyła się pomyślnie, ponieważ plik zawiera wirusa?
Aby wyłączyć operację, która nie zakończyła się pomyślnie, ponieważ plik zawiera wirusa, tymczasowo wyłącz program Windows Defender(Windows Defender) . Jeśli masz całkowitą pewność, że pobrany plik jest oryginalny i wolny od wirusów, możesz pominąć ostrzeżenie „ Operacja(Operation) nie została zakończona pomyślnie, ponieważ plik zawiera wirusa”. Aby to zrobić, musisz tymczasowo wyłączyć program Windows Defender(Windows Defender) i otworzyć plik, gdy jest wyłączony.
Mamy nadzieję, że jedna z tych poprawek zapewniła uruchomienie programu. Daj nam znać w komentarzach.(We hope one of these fixes made sure that your program ran. Let us know in the comments.)
Related posts
Twój administrator IT wyłączył Zabezpieczenia systemu Windows
Co to jest funkcja Control Flow Guard w systemie Windows 10 — jak ją włączyć lub wyłączyć?
Windows Defender: tym ustawieniem zarządza administrator
Błąd 0x800106ba, nie udało się zainicjować aplikacji Windows Defender
Jak ręcznie skanować poszczególne pliki i korzystać z programu Microsoft Defender
Co to jest kontrola aplikacji i przeglądarki w systemie Windows 10 i jak to ukryć
Windows Defender nie aktualizuje się automatycznie w systemie Windows 11/10
Skonfiguruj program Microsoft Defender do skanowania plików .zip .rar .cab w systemie Windows 11/10
Co to jest wydajność i kondycja urządzenia i jak ukryć tę sekcję?
Wyłącz aktualizacje Security Intelligence podczas pracy na zasilaniu bateryjnym
Jak zaktualizować i wyczyścić oprogramowanie układowe procesora zabezpieczeń TPM?
Natychmiastowa zmiana ustawień zabezpieczeń systemu Windows za pomocą programu ConfigureDefender
Jak zatrzymać automatyczne przesyłanie próbek przez program Microsoft Defender
Włącz i skonfiguruj ochronę przed ransomware w Windows Defender
Usuń ikonę powiadomienia Windows Defender w Windows 10
Napraw błąd Windows Defender 0x800b0100 w systemie Windows 11/10
Włącz lub wyłącz ustawienia ochrony opartej na reputacji w systemie Windows 11/10
Gdzie są przechowywane dzienniki skanowania offline programu Windows Defender?
Napraw błąd Microsoft Defender 0x80004004 w systemie Windows 11/10
Jak wykluczyć folder ze skanowania Windows Defender w Windows 11/10?
