Opcja Uruchom jako administrator nie wyświetla się lub nie działa w systemie Windows 11/10
Jeśli próbujesz użyć opcji menu kontekstowego Uruchom jako administrator w (Run as administrator)Windows 11/10 , ale okazuje się, że nie działa lub otwiera program z uprawnieniami administratora, może być konieczne wykonanie kilku czynności.
Opcja Uruchom(Run) jako administrator nie działa lub nie ma jej w menu kontekstowym(Context Menu)
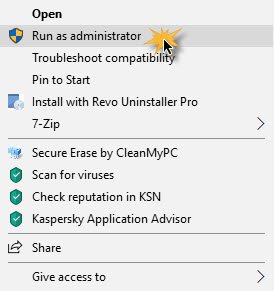
Aby naprawić ten problem z niedziałającym lub brakującym uruchomieniem jako administrator , postępuj zgodnie z następującymi sugestiami:(Run as administrator)
- Włącz kontrolę konta użytkownika
- Wyczyść elementy menu Conect
- Wykonaj skany SFC i DISM
- Zmień członkostwo w grupie
- Przeskanuj system za pomocą anty-malware
- Rozwiązywanie problemów w stanie czystego rozruchu
- Utwórz nowe konto administratora.
1] Włącz kontrolę konta użytkownika
Jeśli spróbujesz otworzyć oprogramowanie z uprawnieniami administratora, pojawi się monit UAC lub Kontrola konta użytkownika(User Account Control) , w którym musisz potwierdzić uprawnienia. Jeśli jednak przez pomyłkę wyłączyłeś UAC lub jakieś złośliwe oprogramowanie zrobiło to bez Twojej zgody, możesz napotkać ten problem. Dlatego(Therefore) sprawdź, czy kontrola konta użytkownika(UAC) jest włączona, czy nie. Jeśli nie, włącz Kontrolę konta użytkownika i sprawdź, czy to pomoże.
2] Wyczyść elementy menu kontekstowego
Użyj jednego z tych programów(Context Menu Editor software) do edycji menu kontekstowego, aby usunąć niechciane elementy menu kontekstowego - zwłaszcza te, które mogły zostać dodane w niedawnej przeszłości.
3] Wykonaj skany SFC i DISM
Jeśli jakiś plik systemowy został uszkodzony, może wystąpić ten problem. Uruchom więc Kontroler plików systemowych oraz DISM , aby naprawić pliki systemu operacyjnego.
4] Zmień członkostwo w grupie
Zaloguj się na swoje konto administratora lub poproś o to administratora. Jeśli masz konto użytkownika standardowego(Standard User) , dodaj swoje konto do grupy (Group)administratorów(Administrators) .
Aby to zrobić, wyszukaj netplwiz w polu wyszukiwania paska zadań i otwórz wynik. Następnie wybierz swoje konto użytkownika i kliknij przycisk Właściwości(Properties ) .
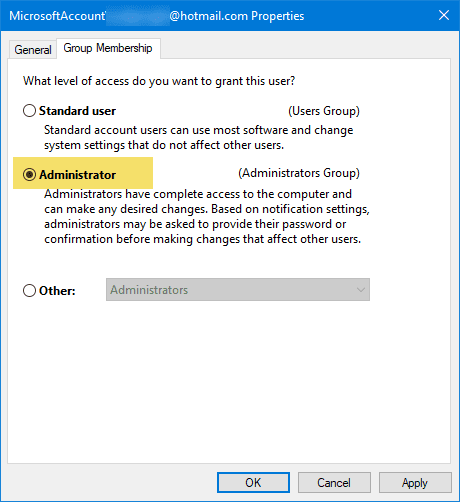
Następnie przejdź do zakładki Członkostwo w grupie(Group Membership ) > wybierz Administrator > kliknij przycisk Zastosuj(Apply) i OK, aby zapisać zmianę.
Następnie ponownie zaloguj się do komputera i sprawdź, czy opcja Uruchom(Run) jako administrator działa, czy nie.
5] Skanuj system za pomocą antymalware
Czasami ten problem występuje z powodu złośliwego oprogramowania. Jeśli żadne z rozwiązań nie działa dla Ciebie, powinieneś zainstalować oprogramowanie antymalware i przeskanować cały system. Istnieje wiele bezpłatnych programów antywirusowych,(free antivirus software) takich jak Bitdefender , Kaspersky itp., które mogą wykonać dobrą robotę.
6] Rozwiązywanie problemów w stanie czystego rozruchu
Możesz rozwiązać problem w stanie czystego rozruchu, aby sprawdzić, która (Clean Boot State)usługa(Service) innej firmy może być przyczyną problemu. Czysty rozruch(Boot) uruchamia system z minimalną ilością sterowników i programów startowych. Po uruchomieniu komputera w trybie czystego rozruchu komputer jest uruchamiany przy użyciu wstępnie wybranego minimalnego zestawu sterowników i programów startowych, a ponieważ komputer uruchamia się z minimalnym zestawem sterowników, niektóre programy mogą nie działać zgodnie z oczekiwaniami.
7] Utwórz(Create) nowe konto administratora(Administrator User)
Jeśli standardowe konto użytkownika nie korzysta z funkcji „ Uruchom(Run) jako administrator”, spróbuj utworzyć nowe konto administratora i sprawdź, czy możesz użyć tego samego, czy nie. Musisz zalogować się na swoje główne konto administratora, a następnie utworzyć kolejne konto administratora i z niego korzystać.
Jeśli nic nie pomoże, może być konieczne użycie opcji Resetuj ten komputer(Reset This PC) , upewniając się, że wybrałeś opcję zapisania istniejących plików i danych.(If nothing helps, you may need to use the Reset This PC option, making sure you select the option to save your existing files and data.)
Related posts
Uruchom DISM w trybie offline, aby naprawić kopię zapasową obrazu systemu Windows 11/10
Błąd zdalnego wywołania procedury nie powiódł się podczas korzystania z DISM w systemie Windows 11/10
Usługa inteligentnego transferu w tle nie działa w systemie Windows 11/10
Napraw błąd szyfrowania urządzenia jest tymczasowo zawieszony w systemie Windows 11/10
Jak otwierać i czytać pliki małego zrzutu pamięci (dmp) w systemie Windows 11/10?
Narzędzie do wycinania zablokowane, zawiesza się lub ulega awarii w systemie Windows 11/10
SFC nie działa, nie działa lub nie może naprawić uszkodzonego pliku w systemie Windows 11/10
Usługi audio nie odpowiadają błąd w systemie Windows 11/10
Microsoft Office Szybka instalacja Wysokie użycie procesora w systemie Windows 11/10
Nie można odbierać ani nawiązywać połączeń za pomocą aplikacji Twój telefon w systemie Windows 11/10
Błąd aplikacji LogonUI.exe podczas uruchamiania w systemie Windows 11/10
Brave przeglądarka nie otwiera się lub nie działa w systemie Windows 11/10
Jak naprawić niezidentyfikowaną sieć w systemie Windows 11/10?
Błąd braku systemu operacyjnego w systemie Windows 11/10
Błąd niezgodnej karty graficznej podczas instalacji systemu Windows 11/10
Narzędzie do rozwiązywania problemów z aplikacjami Windows Store dla Windows 11/10
Windows Update nie został zainstalowany lub nie można go pobrać w systemie Windows 11/10
Rozwiązywanie problemów z systemem Windows nie działa w systemie Windows 11/10
Nie można zaimportować zdjęć z iPhone'a na komputer z systemem Windows 11/10
Typowe kody błędów i rozwiązania VPN dla Windows 11/10
