Opcja szyfrowania zawartości w celu zabezpieczenia danych jest wyłączona w systemie Windows 11/10
Czasami mamy dane, które możemy potrzebować do zaszyfrowania i zachowania bezpieczeństwa i prywatności, aby ukryć je przed innymi, aw takim przypadku musimy bezpiecznie zaszyfrować dane. System Windows(Windows) umożliwia łatwe szyfrowanie danych folderów, a ta funkcja jest domyślnie włączona. Jeśli więc chcesz zaszyfrować dane w folderze, po prostu kliknij folder prawym przyciskiem myszy i wybierz Właściwości(Properties) . Następnie w oknie Właściwości(Properties) kliknij Zaawansowane(Advanced) ; w oknie Atrybuty zaawansowane(Advanced Attribute) znajduje się opcja szyfrowania danych. Po prostu zaznacz tę opcję, aby szyfrować dane w podróży.
Opcja szyfrowania zawartości w celu zabezpieczenia danych jest wyłączona lub wyszarzona
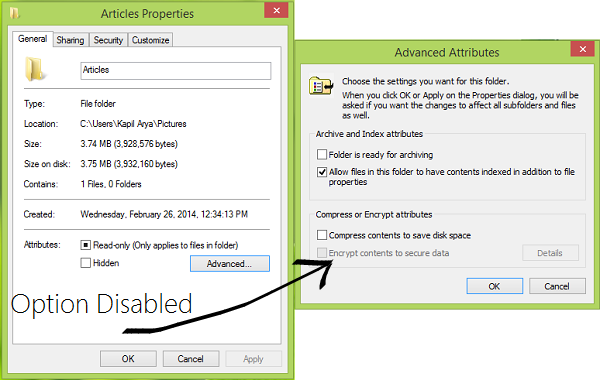
Ale co, jeśli masz możliwość szyfrowania danych, czyli tzw. Opcja szyfrowania zawartości w celu zabezpieczenia danych( Encrypt contents to secure data) jest wyłączona? Cóż, to jest problem, który ostatnio natrafiliśmy na system z systemem Windows 8 . Próbowaliśmy sprawdzić ten problem dla różnych folderów i uzyskaliśmy ten sam wynik. Jeśli i Ty napotykasz ten problem, spróbuj wykonać poniższe kroki, aby naprawić system. Ta poprawka działa we wszystkich systemach Windows Vista(Windows Vista) i nowszych.
Nie można zaszyfrować(Encrypt) danych folderów w Windows 11/10
1. Naciśnij kombinację Windows Key + R , wpisz regedit w oknie dialogowym Uruchom i naciśnij (Run)Enter , aby otworzyć Edytor rejestru.( Registry Editor.)
2. W lewym okienku Edytora rejestru(Registry Editor) przejdź do:
HKEY_LOCAL_MACHINE\SYSTEM\CurrentControlSet\Control\FileSystem
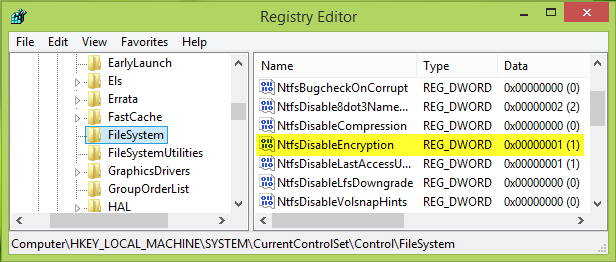
3. W prawym okienku powyższego okna poszukaj NtfsDisableEncryption o nazwie (NtfsDisableEncryption)DWORD rejestru ( REG_DWORD ), ponieważ napotykasz ten problem, zobaczysz, że ten DWORD ma dane wartości(Value data) ustawione na 1 . Kliknij dwukrotnie ten sam DWORD , aby zmodyfikować:
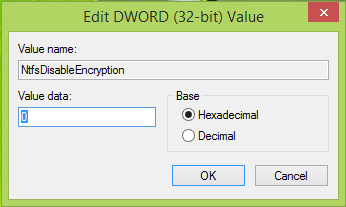
4. W powyższym oknie zmień Dane wartości(Value data) na 0 . Kliknij OK . Możesz teraz zamknąć Edytor rejestru(Registry Editor) i ponownie uruchomić komputer, aby naprawić.
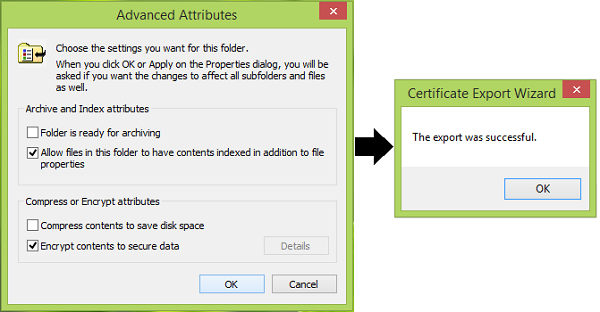
Mam nadzieję, że ci to pomoże.
UWAGA(NOTE) : Wygląda na to, że będzie to działać tylko w wersjach Pro i Enterprise .
Jak otworzyć zaszyfrowany plik, jeśli odmówiono dostępu w systemie Windows(How to open an encrypted file if access is denied in Windows) , może Cię również zainteresować.(How to open an encrypted file if access is denied in Windows may also interest you.)
Related posts
Napraw błąd szyfrowania urządzenia jest tymczasowo zawieszony w systemie Windows 11/10
Najlepsze oprogramowanie do szyfrowania dysku twardego dla systemu Windows 11/10
Jak otworzyć zaszyfrowany plik w przypadku odmowy dostępu w systemie Windows 11/10?
Błąd zdalnego wywołania procedury nie powiódł się podczas korzystania z DISM w systemie Windows 11/10
Usługa inteligentnego transferu w tle nie działa w systemie Windows 11/10
Menu Start nie otwiera się lub przycisk Start nie działa w systemie Windows 11/10
Zrzuty ekranu nie są zapisywane w folderze Pictures w systemie Windows 11/10
Nie można przeciągać i upuszczać plików ani folderów w systemie Windows 11/10
Jak otwierać i czytać pliki małego zrzutu pamięci (dmp) w systemie Windows 11/10?
Brave przeglądarka nie otwiera się lub nie działa w systemie Windows 11/10
Usługi audio nie odpowiadają błąd w systemie Windows 11/10
Typowe kody błędów i rozwiązania VPN dla Windows 11/10
Narzędzie do wycinania zablokowane, zawiesza się lub ulega awarii w systemie Windows 11/10
Host dostawcy WMI (WmiPrvSE.exe) Wysokie użycie procesora w systemie Windows 11/10
Aplikacja Uzyskaj pomoc nie działa w systemie Windows 11/10
Uruchom DISM w trybie offline, aby naprawić kopię zapasową obrazu systemu Windows 11/10
Media Transfer Protocol (MTP) nie działa w systemie Windows 11/10
Twoja organizacja wyłączyła automatyczne aktualizacje w systemie Windows 11/10
Jak naprawić problemy z Wi-Fi w Windows 11/10?
Twój komputer nie obsługuje błędu Miracast w systemie Windows 11/10
