OneDrive wymaga Twojej uwagi, rozpocznij synchronizację ponownie, logując się
Jeśli podczas uzyskiwania dostępu do OneDrive wyświetla się komunikat o błędzie informujący, że OneDrive wymaga Twojej uwagi(OneDrive needs your attention) , ten przewodnik krok po kroku może pomóc Ci się go pozbyć. Jeśli Twój komputer nie jest atakowany przez złośliwe oprogramowanie, możesz to naprawić, korzystając z tych sugestii dotyczących rozwiązywania problemów.
Cały komunikat o błędzie mówi mniej więcej tak:
OneDrive needs your attention
Start syncing again by signing in
Your files might not be up to date. Re-enter your credentials to start syncing again.
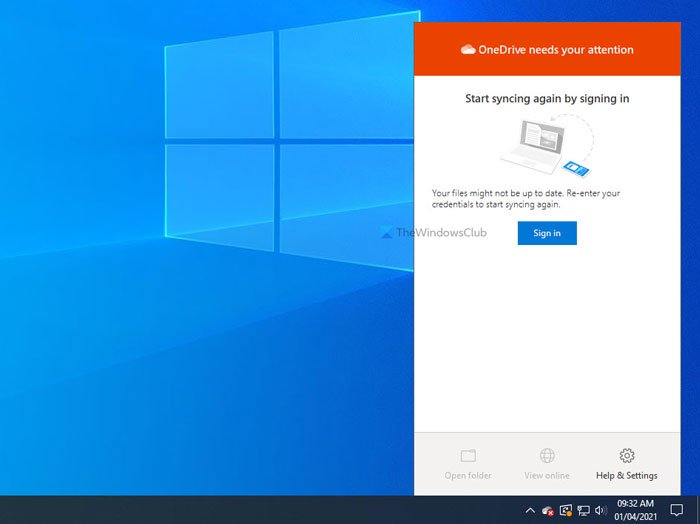
Jeśli pojawi się ten komunikat o błędzie, większość opcji będzie wyszarzona, dopóki nie zalogujesz się ponownie na swoje konto OneDrive . Na przykład nie można użyć opcji Otwórz folder(Open folder) lub Wyświetl online (View online ) widocznej w panelu OneDrive . Jest tylko kilka rzeczy, które możesz zrobić, a wszystkie zostały wymienione poniżej.
OneDrive wymaga Twojej uwagi, rozpocznij(Start) synchronizację ponownie, logując się
Aby naprawić OneDrive wymaga Twojej uwagi, Rozpocznij synchronizację ponownie, logując się z(OneDrive needs your attention, Start syncing again by signing in) błędem, postępuj zgodnie z tymi sugestiami-
- Zaloguj się
- Zresetuj OneDrive
- Usuń niektóre pliki i spróbuj ponownie
- Zainstaluj ponownie OneDrive
1] Zaloguj się na swoje konto
Jest to jedno z najlepszych i działających rozwiązań, z których możesz skorzystać. Gdy OneDrive pokazuje, że OneDrive wymaga Twojej(OneDrive needs your attention) wiadomości, oznacza to również przycisk Zaloguj się (Sign in ) . W tej sytuacji OneDrive nie mógł zapamiętać nazwy użytkownika/identyfikatora adresu e-mail i haseł, dlatego w monicie wyświetla komunikat Ponownie wprowadź swoje dane uwierzytelniające, aby rozpocząć synchronizację ponownie .(Re-enter your credentials to start syncing again )
Dlatego kliknij ikonę OneDrive w zasobniku systemowym i kliknij przycisk Zaloguj się (Sign in ) .
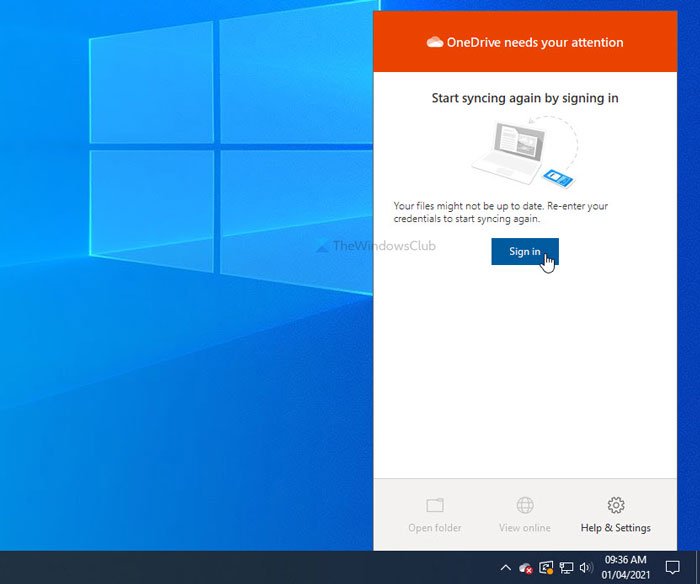
Następnie wprowadź swój identyfikator e-mail i hasło, aby zalogować się na swoje konto OneDrive i uzyskać dostęp do swoich plików.

Jeśli jednak to nie rozwiąże problemu lub usługa OneDrive(OneDrive) nadal wyświetla ten sam błąd po pewnym czasie, możesz postępować zgodnie z kolejnymi wskazówkami i poradami.
2] Zresetuj OneDrive
Wewnętrzne(Internal) usterki lub konflikty zazwyczaj rozwiązywane są przez zresetowanie aplikacji. W takim przypadku możesz zastosować to samo obejście, aby zresetować OneDrive(reset OneDrive) i wrócić do oryginalnego interfejsu. Z drugiej strony zresetowanie OneDrive w systemie Windows 10(Windows 10) jest dość proste , ponieważ musisz użyć jednego polecenia, aby wykonać zadanie.
Naciśnij Win+R , aby otworzyć monit Uruchom(Run) , i wprowadź następujące polecenie:
%localappdata%\Microsoft\OneDrive\onedrive.exe /reset
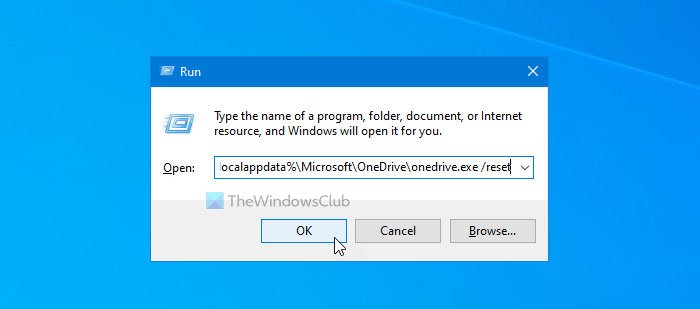
Po kliknięciu przycisku OK może to zająć kilka chwil. Tymczasem ikona OneDrive pojawi się ponownie w zasobniku systemowym po zniknięciu na kilka chwil. Gdy będzie widoczny w zasobniku systemowym, kliknij ikonę OneDrive , zaloguj się na swoje konto i zacznij korzystać z tego magazynu w chmurze.
Jeśli jednak powyższa metoda nie pomoże, możesz dokonać zmiany w Edytorze rejestru(Registry Editor) .
Te wartości rejestru mogą nie być wyświetlane na komputerze, ponieważ zależy to od niektórych niestandardowych ustawień usługi OneDrive.
Aby rozpocząć, naciśnij Win+R , wpisz regedit, naciśnij przycisk Enter i kliknij opcję Tak (Yes ) , aby otworzyć Edytor rejestru na komputerze. Następnie przejdź do następującej ścieżki-
HKEY_LOCAL_MACHINE\SOFTWARE\Policies\Microsoft\Windows\OneDrive
Jeśli widzisz wartości DisableFileSyncNGSC i DisableFileSync REG_DWORD , a dane wartości(Value) są ustawione na 1 , kliknij dwukrotnie każdą z nich, aby ustawić dane wartości(Value) na 0 .
3] Usuń niektóre pliki i spróbuj ponownie
Chociaż ten konkretny komunikat o błędzie jest oparty na poświadczeniach, możesz postępować zgodnie z tą sugestią i zobaczyć.
Gdy pamięć OneDrive jest prawie pełna, może pojawić się komunikat. Dlatego otwórz interfejs internetowy OneDrive i usuń niepotrzebne pliki, aby zwolnić miejsce, i spróbuj zalogować się na swoje konto.(OneDrive)
Przeczytaj(Read) : Jak wyłączyć powiadomienia o plikach udostępnionych w usłudze OneDrive(turn off OneDrive Shared Files Notifications) .
4] Ponownie zainstaluj OneDrive
Chociaż OneDrive jest wbudowaną aplikacją w systemie Windows 10(Windows 10) , możesz odinstalować i ponownie zainstalować OneDrive , aby rozwiązać typowe problemy z synchronizacją OneDrive.(OneDrive sync issues.)
Wszystkiego najlepszego.
Related posts
Wyłącz powiadomienia OneDrive, gdy synchronizacja zatrzymuje się automatycznie
Napraw kod błędu OneDrive 0x8004de40 w systemie Windows 11/10
Napraw kod błędu OneDrive 0x8007016a
Błąd OneDrive 0x80070194, dostawca plików w chmurze nieoczekiwanie zakończył działanie
Zezwalaj usłudze OneDrive na wyłączanie dziedziczenia uprawnień w folderach tylko do odczytu
OneDrive a Dysk Google — która usługa w chmurze jest lepsza?
Spraw, aby OneDrive kontynuował synchronizację po włączeniu trybu oszczędzania baterii
Napraw kod błędu OneDrive 0x8004dedc (problem z lokalizacją geograficzną)
Jak sprawdzić przestrzeń dyskową OneDrive
Wyjaśnienie ustawień i zasad prywatności w usłudze Microsoft OneDrive
Błąd 0x80071129: tag obecny w buforze punktu ponownej analizy jest nieprawidłowy
Jak ograniczyć przepustowość używaną przez OneDrive i Dropbox
Zresetuj OneDrive, aby naprawić problemy z OneDrive w systemie Windows 11/10
Jak dodać i zsynchronizować wiele kont OneDrive na moim komputerze
Usuń plik danych programu Outlook .pst z OneDrive w systemie Windows 10
Twój komputer nie jest podłączony do Internetu, błąd OneDrive 0x800c0005
OneDrive Activity Center zawiera teraz menu Ustawienia i Wstrzymaj
Błąd OneDrive 0x8007016A: Dostawca plików w chmurze nie jest uruchomiony
Jak zablokować OneDrive za pomocą hasła, Touch ID lub Face ID na iPadzie?
Już synchronizujesz to konto — błąd usługi OneDrive dla komputerów Mac
