OneDrive tworzenie duplikatów plików z dodaną nazwą komputera
Chociaż OneDrive oferuje dobry sposób na tworzenie kopii zapasowych danych na wypadek awarii komputera lub nieszczęścia, usługa w chmurze ma swój własny udział w problemach. Na przykład OneDrive czasami tworzy dwie kopie tego samego pliku, czyli tworzony jest duplikat pliku z nazwą komputera dodaną do nazwy pliku. Przeczytaj, co powinieneś zrobić, aby rozwiązać problem.

OneDrive tworzenie duplikatów plików z nazwą komputera
Jeśli OneDrive tworzy wiele kopii pliku lub folderów, dodając nazwę komputera(Computer) , może być konieczne odświeżenie poświadczeń, aby rozwiązać problem. Zobacz, jak to się robi:
- Na komputerze wybierz Start.
- Wpisz dane uwierzytelniające w polu wyszukiwania i naciśnij Enter .
- (Select Credential Manager)Wybierz z listy Menedżera poświadczeń .
- Wybierz kartę Poświadczenia systemu Windows.
- Znajdź wpis poświadczeń w pamięci podręcznej OneDrive(Find OneDrive Cached Credentials) .
- Usuń wpis.
- Uruchom ponownie OneDrive.
Na komputerze z systemem Windows 10 kliknij Start.
Wpisz dane uwierzytelniające(credentials) w wyświetlonym polu wyszukiwania i naciśnij Enter .
Z wyświetlonej listy opcji wybierz Menedżer poświadczeń(Credential Manager) .
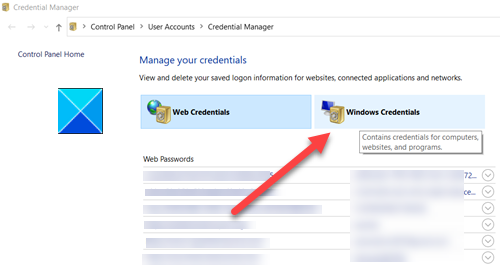
Pod nim przejdź do karty Poświadczenia systemu Windows(Windows Credentials) .
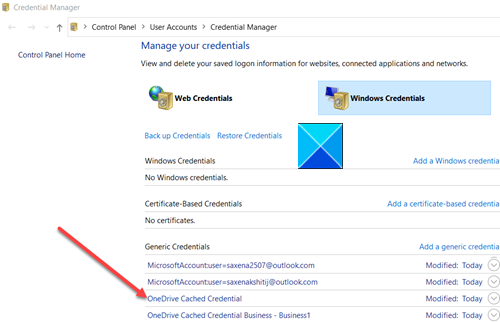
Poszukaj wpisu poświadczeń w pamięci podręcznej OneDrive .(OneDrive Cached Credentials)
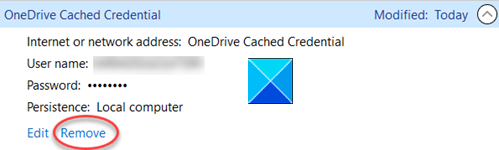
Po znalezieniu kliknij wpis, aby wyświetlić łącze Usuń(Remove ) .
Kliknij link, aby go usunąć.
Uruchom ponownie OneDrive(Restart OneDrive) i sprawdź, czy problem został rozwiązany!
Ten sam problem może wystąpić również w przypadku usługi OneDrive(OneDrive) dla komputerów Mac(Mac) . Aby to rozwiązać,
Wpisz pęk kluczy w wyszukiwarce Spotlight i wybierz Dostęp do pęku kluczy. (Keychain Access. )Jeśli pęk kluczy(Keychain) nie jest widoczny w Spotlight , możesz przejść do folderu Narzędzia(Utility) i stamtąd otworzyć Dostęp do pęku kluczy .(Keychain Access)
Następnie wyszukaj OneDrive(OneDrive) .
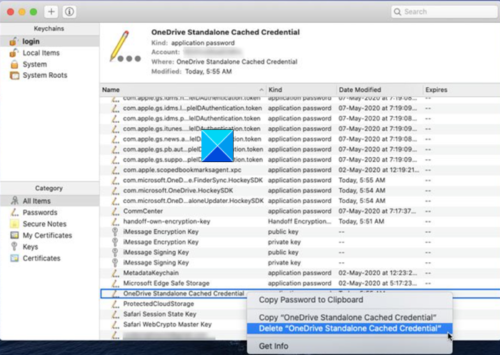
Po znalezieniu poszukaj wpisu poświadczeń w pamięci podręcznej usługi OneDrive .( OneDrive Cached Credential)
Usuń wpis poświadczeń w pamięci podręcznej OneDrive(OneDrive Cached Credential ) i ponownie uruchom OneDrive.
Powinno to naprawić problem na stałe.
That’s all there is to it!
Related posts
Wyłącz powiadomienia OneDrive, gdy synchronizacja zatrzymuje się automatycznie
Napraw kod błędu OneDrive 0x8004de40 w systemie Windows 11/10
Napraw kod błędu OneDrive 0x8007016a
Błąd OneDrive 0x80070194, dostawca plików w chmurze nieoczekiwanie zakończył działanie
Zezwalaj usłudze OneDrive na wyłączanie dziedziczenia uprawnień w folderach tylko do odczytu
Błąd OneDrive 0x8007016A: Dostawca plików w chmurze nie jest uruchomiony
Napraw kod błędu OneDrive 0x8004de85 lub 0x8004de8a
Napraw kod błędu OneDrive 0x8004dedc (problem z lokalizacją geograficzną)
Napraw OneDrive nie może połączyć się z komunikatem o błędzie systemu Windows w systemie Windows 11/10
Jak zabezpieczyć konto OneDrive
Wyjaśnienie ustawień i zasad prywatności w usłudze Microsoft OneDrive
Jak przywrócić poprzednią wersję dokumentu w OneDrive
OneDrive a Dysk Google — która usługa w chmurze jest lepsza?
Najlepsze porady i wskazówki dotyczące Microsoft OneDrive, aby używać go jak profesjonalista
Wystąpił problem z Twoim kontem: Błąd usługi OneDrive dla Firm
Wyłącz OneDrive Usunięte pliki są usuwane wszędzie wiadomość
Jak naprawić kod błędu OneDrive 0x8004de25 lub 0x8004de85?
Magazyn osobisty OneDrive wyświetla niewłaściwy język
Usuń plik danych programu Outlook .pst z OneDrive w systemie Windows 10
Jak naprawić błąd OneDrive 0x80049d61 w systemie Windows 11/10?
