OneDrive nie zapisuje dokumentów programu Word — to nie jest prawidłowa nazwa pliku
OneDrive to konsumencka platforma przechowywania w chmurze firmy Microsoft, na której użytkownicy mogą zapisywać prawie wszystko, co im się podoba. Można by podejrzewać, że służy przede wszystkim do zapisywania zdjęć i dokumentów. Najwyraźniej zapisywanie dokumentów Worda(Word documents) w OneDrive może czasami stanowić problem, a cóż, jest to co najmniej denerwujące.
Wygląda na to, że gdy użytkownicy próbują zapisać dokumenty Worda w (Word)OneDrive , są szybko witani komunikatem o błędzie „ To nie jest prawidłowa nazwa pliku(This is not a valid file name) ”. Dzieje się tak tylko wtedy, gdy plik zostanie otwarty z poziomu OneDrive w celu zapisania w innym folderze. Za każdym razem, gdy plik jest zapisywany w tym samym folderze, wszystko działa dobrze. Tak więc, w obecnej postaci, problem pokazuje tylko swoją brzydką głowę, gdy podejmowane są próby zapisania plików w osobnym folderze.
OneDrive nie zapisuje dokumentów Word
Szczerze mówiąc, naprawienie tego problemu nie zajmie dużo czasu. Po prostu postępuj zgodnie z instrukcjami, a wszystko powinno wrócić do normy w mgnieniu oka. Pamiętaj(Bear) , że ponieważ korzystasz z usługi OneDrive , połączenie internetowe jest wymagane przez cały czas.
To nie jest prawidłowa nazwa pliku
Z tego, co zebraliśmy, przyczyna niemożności zapisania dokumentów ma wiele wspólnego z ograniczeniem do 259 znaków podczas tworzenia i zapisywania plików w produktach pakietu Office(Office) .
Istnieje obejście tego problemu i dlatego omówimy to szczegółowo teraz.
1] Zmień nazwę(Rename) pliku na krótszą
Aby to zrobić, kliknij plik prawym przyciskiem myszy, a następnie wybierz z menu opcję Zmień nazwę . (Rename)Następnie po prostu wpisz nową nazwę, a następnie naciśnij przycisk Enter na klawiaturze, aby zakończyć zadanie.
2] Zmień nazwy(Rename) folderów zawierających pliki
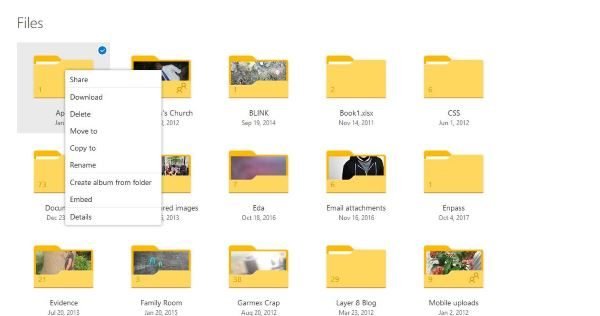
OK, więc to samo jest wymagane tutaj. Kliknij folder prawym przyciskiem myszy , a następnie wyszukaj (Right-click)Zmień nazwę(Rename) i wprowadź niezbędne zmiany. Naciśnij klawisz Enter i przejdź dalej.
3] Przenieś(Move) plik do folderu o krótszej ścieżce

Jeśli chodzi o pliki filmowe z OneDrive , to nie to samo, co robienie tego lokalnie na komputerze z systemem Windows 10(Windows 10) . Użytkownicy będą musieli kliknąć prawym przyciskiem myszy, a następnie wybrać opcję Przenieś(Move) do.
Na koniec wyszukaj folder, w którym chcesz zaakceptować przeniesienie, wybierz go, a następnie kliknij przycisk Przenieś(Move) , aby zakończyć akcję.
4] Wprowadź zmiany z poziomu dokumentu

Następną opcją w tej chwili jest otwarcie dokumentu, a następnie zmiana nazwy z tego miejsca. Na koniec(Finally) kliknij kartę Plik(File) , wybierz Zapisz jako(Save As) , a następnie wyszukaj odpowiedni folder przed naciśnięciem klawisza Enter .
Czytaj dalej(Further reading) : Nie można zapisać plików w folderze OneDrive .
Related posts
Wyłącz powiadomienia OneDrive, gdy synchronizacja zatrzymuje się automatycznie
Napraw kod błędu OneDrive 0x8004de40 w systemie Windows 11/10
Napraw kod błędu OneDrive 0x8007016a
Błąd OneDrive 0x80070194, dostawca plików w chmurze nieoczekiwanie zakończył działanie
Zezwalaj usłudze OneDrive na wyłączanie dziedziczenia uprawnień w folderach tylko do odczytu
Napraw OneDrive nie może połączyć się z komunikatem o błędzie systemu Windows w systemie Windows 11/10
Spraw, aby OneDrive kontynuował synchronizację po włączeniu trybu oszczędzania baterii
Jak zablokować OneDrive za pomocą hasła, Touch ID lub Face ID na iPadzie?
Twój komputer nie jest podłączony do Internetu, błąd OneDrive 0x800c0005
Coś poszło nie tak Kod błędu 102 w OneDrive
Synchronizujesz inne konto — błąd usługi OneDrive
Jak udostępnić plik lub folder w OneDrive
Ten element może nie istnieć lub nie jest już dostępny — błąd usługi OneDrive
Najlepsze porady i wskazówki dotyczące Microsoft OneDrive, aby używać go jak profesjonalista
Błąd OneDrive 0x8007016A: Dostawca plików w chmurze nie jest uruchomiony
Przesyłanie zablokowane, Zaloguj się, aby zapisać ten plik, lub Zapisz błąd kopiowania w OneDrive
Jak korzystać z OneDrive, aby uzyskać dostęp do plików na komputerze z systemem Windows 11/10?
OneDrive tworzenie duplikatów plików z dodaną nazwą komputera
Silnik synchronizacji w chmurze nie mógł zweryfikować pobranych danych
Miniatury OneDrive nie wyświetlają się w systemie Windows 11/10
