Określono urządzenie, które nie istnieje Błąd dysku w systemie Windows 11/10
Jeśli podczas próby otwarcia dysku w Eksploratorze plików(File Explorer) lub otwarcia narzędzia do zarządzania dyskami(open Disk Management) na urządzeniu z systemem Windows 11/10 w celu zainicjowania dysku pojawia się komunikat o błędzie Określono urządzenie, które nie istnieje(A device which does not exist was specified) , ten post pomóc Ci.
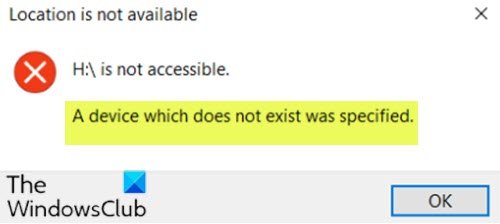
Gdy napotkasz ten problem, otrzymasz następujący pełny komunikat o błędzie;
Location is not available
<DriveLetter>:\ is not accessible.
A device which does not exist was specified.
Użytkownicy komputerów, których dotyczy problem, mogą również zauważyć, że w Menedżerze urządzeń(Device Manager) problematyczny dysk jest wymieniony jako Nieznany dysk(Unknown Disk) , ale nadal działa poprawnie po kliknięciu właściwości.
Określono urządzenie, które nie istnieje
Jeśli napotkasz ten problem, możesz wypróbować nasze zalecane rozwiązania poniżej w dowolnej kolejności i sprawdzić, czy to pomoże rozwiązać problem.
- Sprawdź złącza
- Przypisz pełne uprawnienia na dysku
- Odinstaluj/zaktualizuj sterowniki dysków
- Uruchom CHKDSK
- Sformatuj dysk do NTFS
- Wymień dysk twardy
Przyjrzyjmy się opisowi zachodzącego procesu dotyczącego każdego z wymienionych rozwiązań.
1] Sprawdź złącza
Upewnij(Make) się, że złącze zasilania jest mocno podłączone do napędu. Jeśli żadne nie są dostępne, może nawet wypróbuj inne złącze zasilania SATA z nieużywanego dysku, na przykład DVD .
Jeśli wszystkie połączenia są prawidłowo zabezpieczone, ale błąd nie został rozwiązany, przejdź do następnego rozwiązania.
2] Przypisz pełne uprawnienia na dysku
To rozwiązanie wymaga przypisania pełnych uprawnień(assign full permissions) na niedostępnym dysku. Wypróbuj następne rozwiązanie, jeśli problem będzie się powtarzał.
3] Odinstaluj/zaktualizuj sterowniki dysków
Najpierw musisz odinstalować sterowniki dysku, a następnie ponownie uruchomić komputer. Podczas rozruchu system Windows(Windows) automatycznie ponownie zainstaluje sterowniki dysku. Sprawdź, czy problem został rozwiązany, w przeciwnym razie możesz spróbować zaktualizować sterowniki dysków i sprawdzić, czy to pomaga.
Sterowniki dysków można zaktualizować ręcznie za pomocą Menedżera urządzeń(update disk drivers manually via the Device Manager) lub pobrać aktualizacje sterowników w sekcji Aktualizacje opcjonalne(get the driver updates on the Optional Updates) w witrynie Windows Update.
Najnowszą wersję sterownika(download the latest version of the driver) można również pobrać z witryny internetowej producenta dysku.
4] Uruchom CHKDSK
Możesz uruchomić CHKDSK (run CHKDSK ) , aby naprawić uszkodzone sektory, jeśli to właśnie powoduje błąd.
5] Sformatuj dysk do NTFS
Upewnij(Make) się, że niedostępny dysk jest w formacie NTFS(NTFS format) , w przeciwnym razie musisz sformatować dysk(format the disk) na NTFS lub po prostu przekonwertować dysk na NTFS bez utraty danych.
6] Wymień dysk twardy
W tym momencie, jeśli wyczerpałeś wszystkie możliwe możliwości, powinieneś rozważyć wymianę dysku.
Mam nadzieję, że coś pomoże!
Related posts
Dysk USB nie pojawia się na tym komputerze, ale jest widoczny w Zarządzaniu dyskami
VirtualBox nie mógł się zarejestrować i otworzyć pliku obrazu dysku twardego
Windows Modules Installer Worker (TiWorker.exe) Wysokie użycie procesora i dysku
Struktura dysku jest uszkodzona i nieczytelna w systemie Windows 10
Musisz sformatować dysk w napędzie, zanim będziesz mógł go użyć
Jak usunąć wolumin lub partycję dysku w systemie Windows 11/10?
Utwórz nową, zmień rozmiar, rozszerz partycję za pomocą narzędzia do zarządzania dyskami
Napraw błąd nieprzydzielonego miejsca na dysku USB lub karcie SD w systemie Windows 11/10
Recenzja CCleaner 5: Usuń niepotrzebne pliki z komputera i wyczyść miejsce na dysku
Napraw błąd NTOSKRNL.exe i problem z wysokim zużyciem procesora, pamięci i dysku
Użyj wiersza poleceń DiskUsage.exe, aby sprawdzić użycie miejsca na dysku
Najlepsze oprogramowanie do szyfrowania dysku twardego dla systemu Windows 11/10
Segment rekordu pliku jest nieczytelny Błąd dysku w systemie Windows 10
Napraw Nie ma stałych dysków, które wyświetlałyby błąd Diskpart
Dodaj lub usuń kartę Sprzęt we właściwościach dysku w systemie Windows 10
Błąd 0x800706F9, Dysk nie jest rozpoznawany, może nie być sformatowany
Narzędzia wiersza poleceń DISKPART i FSUTIL do zarządzania dyskami
Niepotrzebne pliki w systemie Windows 11/10: Co można bezpiecznie usunąć?
Monitoruj atrybuty SMART dysku twardego za pomocą PassMark DiskCheckup
Usuń niechciane programy, aplikacje, foldery, funkcje systemu Windows
