Okna nie zapamiętują położenia i rozmiaru okna
Jeśli system Windows nie pamięta pozycji i rozmiaru okna,(Windows does not remember the window position and size) ten post pomoże ci rozwiązać problem. Chociaż system Windows 10(Windows 10) powinien otwierać zamknięte okna w ich ostatnio używanym rozmiarze i pozycji, czasami awaria może spowodować inne zachowanie. Aby rozwiązać ten problem, wymieniliśmy kilka obejść, a także rozwiązania innych firm, dzięki którym możesz wykonać zadanie.
Okna nie zapamiętują położenia i rozmiaru okna
Aby rozwiązać problem z niezapamiętywaniem położenia i rozmiaru okna w systemie Windows 11 lub Windows 10 , postępuj zgodnie z poniższymi sugestiami, aby zresetować rozmiar i położenie okna:(Windows 10)
- Użyj klawisza Shift(Use Shift) podczas zamykania okna
- Przywróć poprzednie okna folderów podczas logowania
- Użyj okien kaskadowych
- Użyj AquaSnap
- Użyj WinSize2
Zagłębmy się w te sugestie.
1] Użyj klawisza Shift(Use Shift) podczas zamykania okna
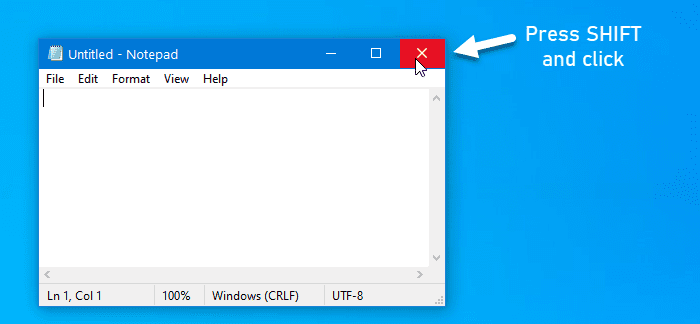
Jeśli Windows 11/10 nie pamięta ostatnio używanej pozycji i rozmiaru okna, możesz użyć tej małej sztuczki.
Ogólnie rzecz biorąc, użytkownicy klikają przycisk zamykania, aby zamknąć okno.
Musisz jednak kliknąć ten sam przycisk, przytrzymując klawisz Shift na klawiaturze. Ta sztuczka pomaga systemowi Windows(Windows OS) zapamiętać położenie okna.
2] Przywróć poprzednie okna folderów podczas logowania

Jeśli zamkniesz okno i ponownie uruchomisz komputer, nie otworzy się ono po zalogowaniu. Windows 11/10 oferuje tę funkcjonalność i należy ją włączyć, aby móc przywrócić te same okna w tej samej pozycji i rozmiarze nawet po wylogowaniu.
W tym celu musisz otworzyć Opcje folderów . Następnie przejdź do zakładki Widok , zaznacz pole wyboru (View )Przywróć poprzednie okna folderów przy logowaniu(Restore previous folder windows at logon) i kliknij przycisk OK .
Przeczytaj(Read) : Windows 11/10 forgets Folder View settings .
3] Użyj okien kaskadowych
Windows 10 pozwala użytkownikom ustawić ten sam rozmiar dla wszystkich otwartych okien.
Aby to zrobić, musisz skorzystać z opcji Kaskada okien(Cascade windows ) . Aby rozpocząć, kliknij prawym przyciskiem myszy pasek zadań(Taskbar) i wybierz opcję Okna kaskadowe(Cascade windows ) .

Teraz możesz zamknąć wszystkie okna i spróbować je otworzyć, aby sprawdzić, czy problem został rozwiązany, czy nie.
4] Użyj AquaSnap
AquaSnap to poręczne narzędzie, które pozwala użytkownikom ustawić niestandardowy rozmiar i położenie okna, aby użytkownicy mogli korzystać z tego profilu w razie potrzeby. Jeśli Twój system nie reaguje pozytywnie nawet po zastosowaniu któregokolwiek z powyższych rozwiązań, możesz zainstalować AquaSnap na swoim komputerze. Pozwala użytkownikom rozszerzyć Aero Snap , Aero Shake itp.
Przeczytaj(Read) : Pliki pokazujące błędne daty w Eksploratorze(Files showing wrong dates in Explorer) .
5] Użyj WinSize2
WinSize32 pomaga w tworzeniu profilu dla różnych monitorów i pozwala uwzględnić różne pozycje okien, rozmiary i tak dalej. Za każdym razem, gdy przełączasz się z jednego profilu na inny, rozmiar i położenie okien zmieniają się automatycznie. Jest to darmowe narzędzie, które można pobrać ze strony sourceforge.net .
Mam nadzieję, że te rozwiązania pomogą!
Related posts
Awaria przeglądarki Internet Explorer z powodu pliku iertutil.dll w systemie Windows 10
Eksplorator plików nie otwiera się w systemie Windows 11/10
Eksplorator plików ulega awarii, zawiesza się lub przestał działać w systemie Windows
Nie można otworzyć tej aplikacji, Eksplorator plików działa z uprawnieniami administratora
Jak wyświetlić panel Szczegóły w Eksploratorze plików w systemie Windows 11/10?
Jak usunąć Dropbox z panelu nawigacji Eksploratora plików?
Zezwalaj lub blokuj wyskakujące okienka w Chrome, Firefox, Edge, Opera, Internet Explorer
Szybka migracja z Internet Explorera do Edge'a za pomocą tych narzędzi
Znajdź wszystkie polecenia Git w jednym miejscu w Eksploratorze Git
Kolor czcionki Windows Dark Mode pozostaje czarny, co czyni go nieczytelnym
Jak wyczyścić ostatnie pliki i foldery w systemie Windows 11/10?
Dodaj funkcję katalogu drukowania do Eksploratora plików w systemie Windows 10
Explorer.exe Wysokie użycie pamięci lub procesora w systemie Windows 11/10
QTTabBar: Dostosuj Eksploratora za pomocą kart i funkcji nawigacji
Recenzja Multi-Commander: menedżer plików z wieloma kartami
Edytory menu kontekstowego: Dodaj, usuń elementy menu kontekstowego w systemie Windows 11
Jak zamknąć lub zabić plik explorer.exe w systemie Windows 11/10?
TC4Shell umożliwia otwieranie wszystkich formatów archiwów bezpośrednio w Eksploratorze plików
Jak sprawić, by wszystkie okna otwierały się zmaksymalizowane lub na pełnym ekranie w systemie Windows 10?
Explorer.EXE pusta wiadomość z żółtym wykrzyknikiem podczas uruchamiania
