Odzyskaj klucz bezpieczeństwa sieci bezprzewodowej w systemie Windows
Czy doświadczyłeś sytuacji, w której musisz dodać komputer do swojej sieci bezprzewodowej i nie możesz znaleźć klucza bezpieczeństwa sieci? Windows 7, podobnie jak poprzednie wersje systemu Windows , zapamiętuje (za Twoją zgodą) klucz bezpieczeństwa sieci, gdy po raz pierwszy łączysz się z zabezpieczoną siecią bezprzewodową ( Wi-Fi ) chronioną przez WEP , WPA lub WPA2 . Dzięki temu system Windows(Windows) może automatycznie zalogować się do sieci Wi-Fi podczas uruchamiania.
Aby skorzystać z tej procedury w celu odzyskania klucza bezpieczeństwa sieci, komputer musi być już podłączony do sieci Wi-Fi. Windows 7, w przeciwieństwie do poprzednich wersji systemu Windows , pozwala w dość łatwy sposób wyświetlić klucz bezpieczeństwa sieci na ekranie w postaci zwykłego tekstu.
UWAGA: Ponieważ klucz bezpieczeństwa sieci będzie wyświetlany w postaci zwykłego tekstu, należy zachować szczególną ostrożność, kiedy i gdzie stosujesz tę procedurę. Upewnij(Make) się, że nikt w pobliżu nie zagląda Ci przez ramię ani nie patrzy na ekran.
Wyświetl klucz sieci bezprzewodowej
Aby rozpocząć, wybierz Panel sterowania(Control Panel) w menu Start .
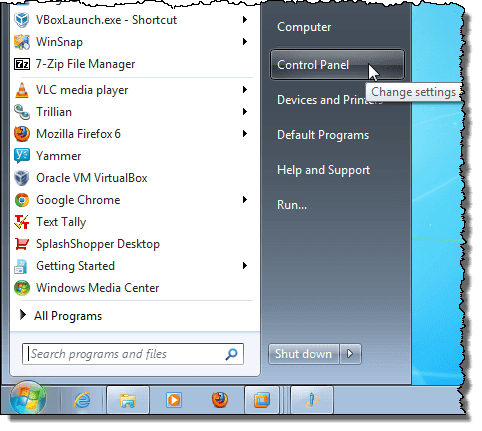
Jeśli wybrałeś kategorię(Category) jako widok Panelu sterowania(Control Panel) , kliknij Sieć(Network) i Internet .

W oknie Sieć(Network) i Internet kliknij Centrum sieci(Network) i udostępniania(Sharing Center) .
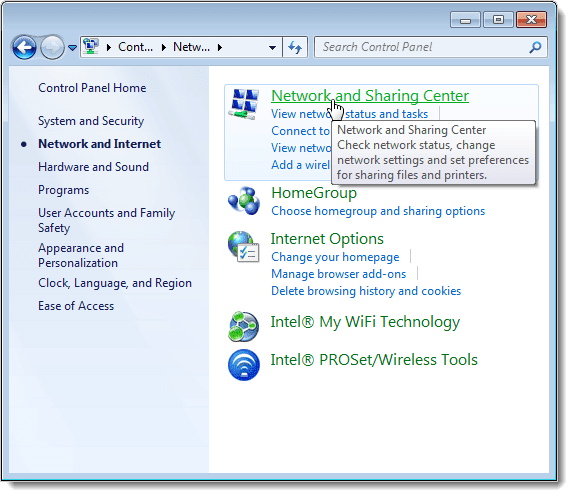
Jeśli wybrałeś Małe ikony (lub Duże(Large) ikony) jako widok Panelu sterowania(Control Panel) , dostępne są wszystkie dostępne elementy w Panelu sterowania(Control Panel) . Kliknij Centrum sieci(Click Network) i udostępniania(Sharing Center) .
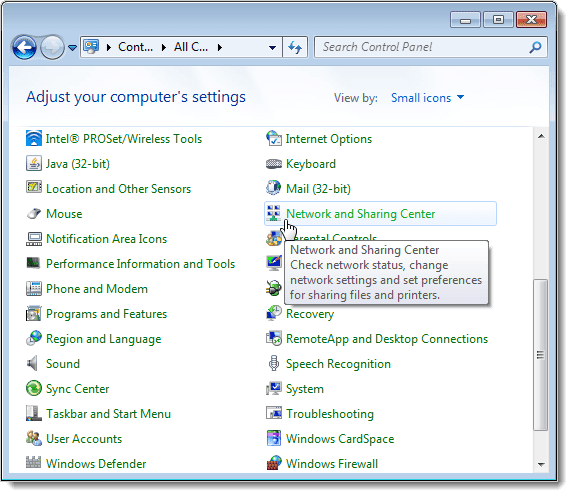
W Centrum sieci(Network) i udostępniania(Sharing Center) kliknij łącze Zarządzaj(Manage) sieciami bezprzewodowymi w lewym okienku.

Twoje sieci bezprzewodowe są wymienione w oknie Zarządzaj(Manage) sieciami bezprzewodowymi, które używają. Kliknij prawym przyciskiem myszy sieć bezprzewodową, dla której chcesz wyświetlić klucz bezpieczeństwa sieci, i wybierz Właściwości(Properties) z menu podręcznego.

Wyświetlone zostanie okno dialogowe Właściwości sieci bezprzewodowej dla wybranej sieci. (Wireless Network Properties)Domyślnie klucz w polu edycji Klucz zabezpieczeń sieci(Network) jest wyświetlany w postaci kropek, a nie zwykłego tekstu. Aby wyświetlić klucz bezpieczeństwa sieci, zaznacz pole wyboru Pokaż(Show) znaki, aby w polu znajdował się znacznik wyboru.
UWAGA: Aby chronić bezpieczeństwo sieci, gdy tylko będziesz mieć klucz bezpieczeństwa, ponownie zaznacz pole wyboru Pokaż(Show) znaki, aby w polu nie było zaznaczenia, a klucz bezpieczeństwa był ponownie wyświetlany w postaci kropek.
Kliknij OK, aby zamknąć okno dialogowe.
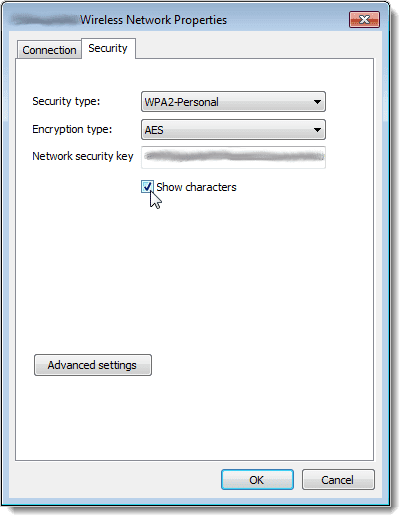
Ponownie(Again) , bądź bardzo ostrożny, gdzie wyświetlasz swój klucz bezpieczeństwa sieci w postaci zwykłego tekstu, aby zachować bezpieczeństwo swojej sieci. Używaj tej procedury tylko wtedy, gdy naprawdę potrzebujesz. Jeśli używasz systemu Windows 8(Windows 8) lub Windows 10 , proces jest nieco inny. Przeczytaj mój post o tym, jak wyświetlić zapisane hasło Wi-Fi w systemie Windows 10(view your saved WiFi password in Windows 10) . Cieszyć się!
Related posts
Jak usunąć folder Windows.old w systemie Windows 7/8/10
Utwórz kopię zapasową obrazu systemu Windows 10
Najlepszy przewodnik rozwiązywania problemów z zawieszaniem się systemu Windows 7
Jak działa ładowanie bezprzewodowe?
Jak rozwiązywać problemy z drukarkami WiFi (bezprzewodowymi)
HDG wyjaśnia: Jak działa drukowanie 3D?
Co oznacza koniec życia oprogramowania i czy powinno Cię to obchodzić?
Darmowe narzędzia sieci bezprzewodowej dla systemu Windows 10
5 darmowych programów do całkowitego wyczyszczenia dysku twardego
Porównanie procesorów CPU – Intel Core i9 vs i7 vs i5 vs i3
Ostateczny przewodnik po ładowaniu baterii
99 najlepszych darmowych programów Windows, których możesz nie znać
3 sposoby na zmianę ustawień DNS w Windows 10
Najlepsze programy i filmy na Apple TV Plus już teraz
Zdefiniowano czarny, biały i szary kapelusz hacking
12 porad i wskazówek dotyczących Chromebooka
Jak dodać i używać VPN w Windows 11 -
HDG wyjaśnia: Co to jest keylogger i jak usunąć go z komputera?
Dlaczego większość nowych telefonów rezygnuje z gniazda słuchawkowego
Jak usunąć wirusa skrótu z USB za pomocą CMD
