Odzyskaj elementy usunięte z folderu Elementy usunięte programu Outlook
Korzystając z klienta Outlook i korzystając z konta Exchange lub konta Outlook , uzyskujesz dostęp do folderu Elementy usunięte . (Deleted)Każda wiadomość e-mail usunięta za pomocą klienta Outlook jest tymczasowo przechowywana tutaj, aby można ją było odzyskać. Jeśli jednak usuniesz go stąd, jak możesz odzyskać? Ten post pokazuje, jak przywrócić lub odzyskać wiadomości e-mail, które mogłeś usunąć z folderu Elementy usunięte(Deleted Items) w programie Outlook.
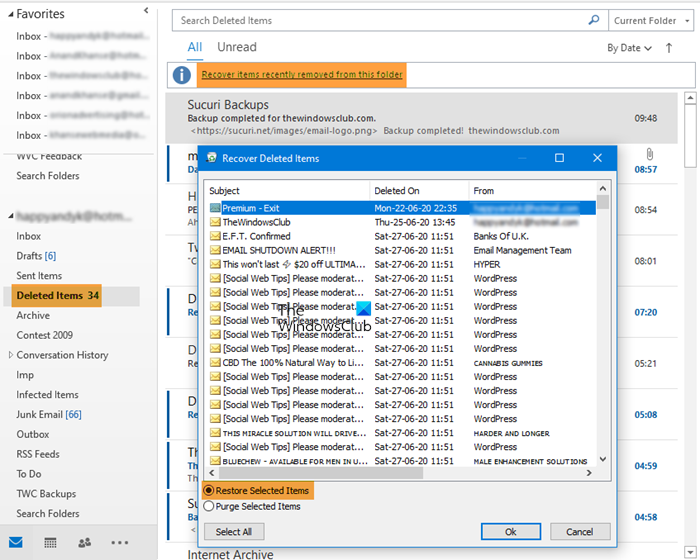
Odzyskaj elementy usunięte z folderu Elementy usunięte (Deleted Items)programu Outlook(Outlook)
Zanim zaczniemy, oto kilka faktów, które powinieneś wiedzieć. Każdy element przeniesiony do folderu Elementy(Deleted Items) usunięte jest usuwany po 30 dniach i można go odzyskać przez następne 30 dni. Jeśli elementy zostaną usunięte ze skrzynki pocztowej, nie będzie można ich odzyskać. Ponadto wiadomości e-mail są automatycznie usuwane z folderu Wiadomości-śmieci(Junk Email) po dziesięciu dniach.
- Otwórz Outlooka(Outlook) i wybierz konto, dla którego chcesz przywrócić usunięte elementy.
- Zlokalizuj(Locate) i wybierz folder Elementy usunięte(Deleted Items)
- Na górze listy e-maili kliknij łącze — Odzyskaj elementy usunięte z tego folderu.
- W oknie Odzyskaj usunięte elementy(Recover Deleted Items) masz trzy możliwości.
- Odzyskaj wybrane elementy
- Odzyskaj wszystkie przedmioty
- Usuń wybrane elementy
- Zrobione, że e-mail będzie dostępny w folderze Skrzynka odbiorcza(Inbox) dla tego konta e-mail. Jednak będziesz musiał poszukać, aby go znaleźć.
Możesz Ctrl+Klik, aby zaznaczyć pojedyncze wiadomości, Shift+Click , aby zaznaczyć wszystko pomiędzy dwoma kliknięciami.
To powiedziawszy, ta funkcja nie działa na kontach korzystających z protokołu IMAP(IMAP) , takich jak Gmail . Wszelkie(Any) usunięte elementy są przenoszone do folderu Kosz(Trash) ([ Gmail ]/ Kosz(Trash) ), który jest mapowany przez ustawienia konta. Jeśli elementy są w nim dostępne, możesz je odzyskać w kliencie Outlook lub w trybie online, ale jeśli ich tam nie ma, nie możesz ich odzyskać stąd. To powiedziawszy, jeśli chcesz ustawić inny rodzaj zachowania dla takich kont, masz dwie opcje.
- Wybierz konto, kliknij prawym przyciskiem myszy i wybierz Właściwości konta(Account Properties)
- Kliknij (Click)Account > Account Settings , aby otworzyć okno.
- Kliknij dwukrotnie(Double) nazwę konta, a w przypadku IMAP wyświetli się okno ustawień.
Dwie opcje mogą pomóc w opóźnieniu usunięcia folderu i dać szansę na odzyskanie. Jest to przydatne dla tych, którzy używają Outlooka(Outlook) do wszystkich swoich e-maili.
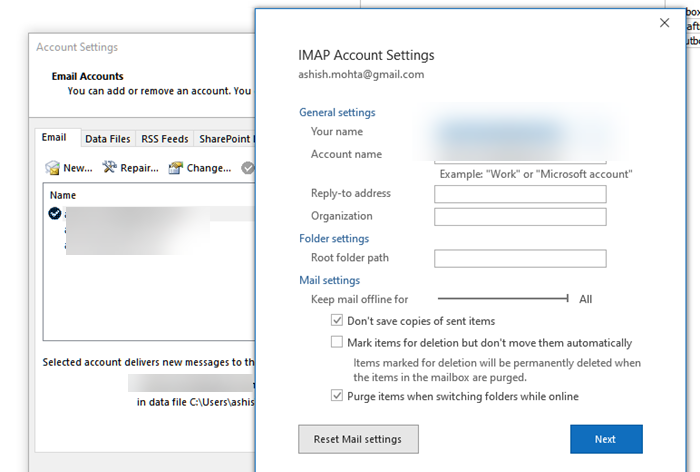
- Oznacz elementy do usunięcia, ale nie usuwaj automatycznie: (Mark items for deletion but don’t delete automatically: ) Chociaż oznacza to element do usunięcia, zostaną one trwale usunięte po wyczyszczeniu elementów w skrzynce pocztowej.
- Wyczyść elementy podczas przełączania folderów w trybie online: (Purge items when switching folders while online: ) Odznacz również tę opcję, aby usuwane elementy nie zostały w rzeczywistości usunięte.
Podobnie możesz również przywrócić usuniętą pocztę z folderu Usunięte w usłudze Outlook.com(restore deleted mail from Outlook.com Deleted folder) .
Mam nadzieję, że post był łatwy do naśladowania i udało Ci się odzyskać usunięte elementy e-mail z folderu Usuń . (Delete)Jeśli często tracisz wiadomości e-mail, ustaw najdłuższy czas na opróżnienie folderu.
Related posts
Jak uniemożliwić programowi Outlook zapisywanie wysłanych wiadomości e-mail w folderze Elementy wysłane?
Przywróć usuniętą pocztę z Outlook.com Usunięty folder
Jak odzyskać usunięte pliki z pliku PST w programie Outlook
Błąd podczas ładowania wiadomości Błąd programu Outlook na telefonie z systemem Android
Jak zoptymalizować aplikację mobilną Outlook dla swojego telefonu
Nie można otworzyć hiperłączy w wiadomościach e-mail programu Outlook w systemie Windows 11/10
Zatrzymaj program Outlook przed automatycznym dodawaniem wydarzeń kalendarza z wiadomości e-mail
Jak ustawić datę i godzinę wygaśnięcia wiadomości e-mail w Outlooku?
Outlook nie mógł się ostatnio uruchomić; Czy chcesz zacząć w trybie awaryjnym?
Autouzupełnianie nie działa poprawnie w Outlooku
Nie można dołączyć plików do wiadomości e-mail w aplikacji Outlook.com lub Desktop [naprawione]
Email Insights dla systemu Windows umożliwia szybkie przeszukiwanie poczty e-mail i Gmaila w Outlooku
Jak zapisać e-mail jako PDF w Gmailu i Outlooku?
Nie udało się zaplanować błędu spotkania — błąd aplikacji Teams w programie Outlook
Rozmiar czcionki zmienia się podczas odpowiadania na wiadomości e-mail w programie Outlook w systemie Windows 10
Jak włączyć tryb ciemny w programie OneNote lub Outlook
Outlook nie zapisuje haseł w systemie Windows 10
Nie można pobrać załączników z aplikacji Outlook Web App
Jak dodać tabelę w wiadomościach e-mail Gmaila i Outlooka
Usuń plik danych programu Outlook .pst z OneDrive w systemie Windows 10
