Odbuduj uszkodzoną pamięć podręczną ikon, wyczyść pamięć podręczną miniatur w systemie Windows 11/10
Jeśli ikony wydają się puste, wyglądają na uszkodzone lub nie odświeżają się poprawnie, kiedy powinny, to całkiem możliwe, że baza danych pamięci podręcznej ikon mogła zostać uszkodzona na komputerze z systemem Windows 11/10. To samo dotyczy również miniatur(Thumbnail) . Jeśli nie wyświetlają się poprawnie, mogły zostać uszkodzone. W takim scenariuszu może być konieczne usunięcie plików pamięci podręcznej w celu odbudowania pamięci podręcznej ikon(Icon) i wyczyszczenia pamięci podręcznej miniatur(Thumbnail) .
Ten post pokaże lokalizację tych plików pamięci podręcznej, dzięki czemu można usunąć pliki IconCache.db i thumbcache.db, aby odbudować pamięć podręczną ikon(Icon) i wyczyścić pamięć podręczną miniatur(Thumbnail) w Windows 11/10 .
Odbuduj pamięć podręczną ikon w systemie Windows 11/10
Icon Cache lub IconCache.db to(IconCache.db) specjalny plik bazy danych, którego system Windows(Windows) używa do przechowywania kopii każdej ikony. Gdy system Windows(Windows) musi narysować ikonę, używa kopii z pamięci podręcznej zamiast pobierać obraz ikony z oryginalnego pliku aplikacji. Pomaga to w szybszym rysowaniu ikon przez system Windows . (Windows)Inaczej było w Windows XP i inaczej w Windows 7/8 . Sprawy zmieniły się ponownie od Windows 8.1 . W Windows 11/10 musisz wykonać następujące czynności.
Jeśli potrzebujesz odbudować pamięć podręczną ikon(Icon Cache) w Windows 7/8 , musisz wykonać następujące czynności:
- Open File Explorer > Folder Options > Views , aby wyświetlić ukryte pliki systemowe(Hidden System Files) .
- Następnie przejdź do folderu C:Users%username%AppDataLocal
- Usuń ukryty plik IconCache.db . Ponowne uruchomienie.
- Ta akcja wyczyści i odbuduje pamięć podręczną ikon.
Ale to nie wystarczy w Windows 11 , Windows 10 czy Windows 8.1 . Będziesz musiał przejść do następującego folderu:
C:\Users\%username%\AppData\Local\Microsoft\Windows\Explorer

Tutaj zobaczysz wiele plików, takich jak iconcache_32.db, iconcache_48.db, iconcache_96.db, iconcache_256.db, iconcache_1024.db, iconcache_1280.db, iconcache_1600.db, iconcache_1920.db, iconcache_2560.db, iconcache_exif.db, iconcache_id.db .db, iconcache_sr.db, iconcache_wide.dd, iconcache_wide_alternate.db itp.
Usuń(Delete) je wszystkie, aby wyczyścić i odbudować pamięć podręczną ikon w systemie Windows 10(Windows 10) . Gdybyś mógł usunąć niektóre z nich, teraz będziesz mógł zobaczyć nowy folder o nazwie IconcacheToDelete , który zniknie po ponownym uruchomieniu komputera lub ponownym uruchomieniu Eksploratora plików Windows(Windows File Explorer) .
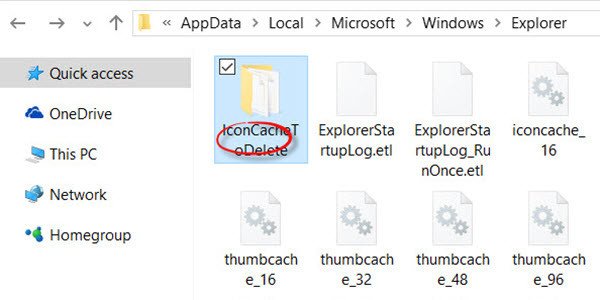
Jeśli okaże się, że nie możesz usunąć tych plików, wykonaj następujące czynności.
Najpierw zamknij wszystkie otwarte programy. Następnie(Next) otwórz Menedżera zadań(Task Manager) , poszukaj procesu Eksplorator Windows(Windows Explorer) , kliknij go prawym przyciskiem myszy i wybierz Zakończ proces(End process) . Następnie z menu Plik(File) > wybierz Uruchom(Run) nowe zadanie. Wpisz cmd.exe , zaznacz pole Utwórz to zadanie z uprawnieniami administratora(Create this task with administrative privileges) i naciśnij Enter.
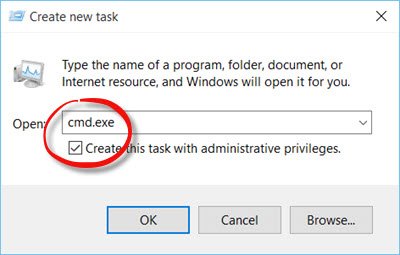
Spowoduje to otwarcie okna wiersza polecenia z podwyższonym poziomem uprawnień.
Teraz wpisz następujące polecenia jedno po drugim i naciśnij Enter:
cd /d %userprofile%\AppData\Local\Microsoft\Windows\Explorer attrib –h iconcache_*.db del iconcache_*.db start explorer
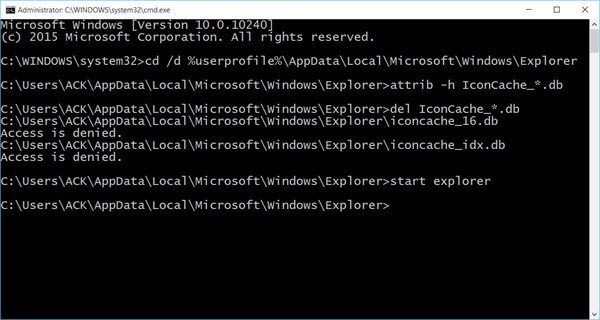
Spowoduje to odbudowanie pamięci podręcznej ikon w systemie Windows 10(Windows 10) .
WSKAZÓWKA(TIP) : Zobacz, jak możesz powstrzymać system Windows przed usunięciem pamięci podręcznej miniatur przy każdym wyłączeniu, ponownym uruchomieniu lub uruchomieniu.
Wyczyść pamięć podręczną miniatur w (Thumbnail)Windows 11/10
Pamięć podręczna miniatur systemu Windows lub pliki Thumbs.db to ukryte pliki danych w systemie operacyjnym Windows , które zawierają małe obrazy wyświetlane podczas przeglądania folderu w widoku „miniaturki”, w przeciwieństwie do widoku kafelków, ikon, listy lub szczegółów. System Windows(Windows) przechowuje kopię wszystkich zdjęć, filmów i miniatur dokumentów, dzięki czemu można je szybko wyświetlić po otwarciu folderu. W systemie Windows XP(Windows XP) widzisz te „ukryte” pliki thumbs.db rozrzucone po całym miejscu. W systemie Windows Vista(Windows Vista) i nowszych „pamięć podręczna” miniatur jest przechowywana w C:\Users\Owner\AppData\Local\Microsoft Windows\Explorer – czyli w tym samym miejscu, w którym przechowywane są pliki pamięci podręcznej ikon.
Jeśli chcesz usunąć i wyczyścić pamięć podręczną miniatur(Thumbnail) , będziesz musiał wykonać tę samą procedurę, jak wspomniano powyżej, ale na koniec użyj tych poleceń:
cd /d %userprofile%\AppData\Local\Microsoft\Windows\Explorer attrib –h thumbcache_*.db del thumbcache_*.db start explorer
Daj(Please) nam znać, czy to zadziałało i pomogło Ci rozwiązać problem.
Użytkownicy systemu Windows 10(Windows 10) mogą chcieć użyć narzędzia do odbudowywania pamięci podręcznej miniatur i ikon(Thumbnail and Icon Cache Rebuilder)(Thumbnail and Icon Cache Rebuilder) , która umożliwia czyszczenie i odbudowę pamięci podręcznej miniatur(Thumbnail) i ikon(Icon Cache) za pomocą jednego kliknięcia.
Jeśli ikony pulpitu lub eksploratora ładują się powoli po uruchomieniu komputera z systemem Windows(Windows) , możesz zwiększyć rozmiar pamięci podręcznej ikon i sprawdzić, czy ci to pomoże. Zobacz ten post, jeśli ikony pulpitu ładują się wolno .
Related posts
Odbudowujący pamięć podręczną miniatur i ikon dla systemu Windows 10
Jak zrobić ikonę dla Windows 11/10
Czarne tło za ikonami folderów w systemie Windows 11/10
Jak włączyć lub wyłączyć podgląd miniatur na pasku zadań w systemie Windows 11/10?
Podgląd miniatur obrazów nie wyświetla się w Eksploratorze plików w systemie Windows 11/10
Jak opróżnić i zresetować pamięć podręczną DNS w systemie Windows 10?
Ikony stają się czarne w systemie Windows 11/10
Nie można przenosić ikon pulpitu w systemie Windows 11/10
Jak naprawić puste ikony w systemie Windows 10?
Kosz jest wyszarzony w ustawieniach ikon pulpitu w systemie Windows 10
Ikony na pasku zadań są niewidoczne, puste lub ich brakuje w systemie Windows 10
Przywróć układ ikon pulpitu do oryginalnej pozycji w systemie Windows 10
Jak wyczyścić, zresetować, opróżnić pamięć podręczną DNS w systemie Windows 11/10?
Napraw ikony pulpitu zmieniaj kolejność w systemie Windows 10
Jak ponownie zainstalować DirectX w systemie Windows 11/10
Jak automatycznie ukryć ikony pulpitu w systemie Windows 10 za pomocą AutoHideDesktopIcons
Jak skonfigurować pliki za pomocą Centrum synchronizacji w systemie Windows 11/10?
Napraw brak ikony pulpitu w systemie Windows 10
Jak zmienić lub przywrócić domyślną ikonę folderu w systemie Windows 11/10?
Zmień rozmiar pamięci podręcznej Chrome w systemie Windows 10
