Obracaj PDF, udostępniaj PDF, dodawaj notatki za pomocą przeglądarki Microsoft Edge PDF Viewer
Microsoft Edge , czy ci się to podoba, czy nie, ma wiele fajnych rzeczy. Jednym z możliwych powodów, dla których ktoś wybrałby Edge'a(Edge) zamiast, powiedzmy, Chrome lub Firefox , jest świetna integracja z resztą zasobów systemu Windows 10(Windows 10) .
Jedną z dość pomijanych funkcji jest złożoność wbudowanej przeglądarki Edge PDF Viewer(Edge PDF Viewer) . Dzięki dużej aktualizacji użytkownicy mogą nawet obracać pliki PDF(PDFs) i z łatwością je zapisywać, co zebrało wiele pozytywnych opinii. Kroki są szybkie i proste. Zacznijmy.
Obracaj plik PDF(Rotate PDF) , udostępniaj plik PDF(Share PDF) , dodawaj notatki(Add Notes) itp. za pomocą przeglądarki Edge PDF Viewer(Edge PDF Viewer)
Możesz czytać pliki PDF(PDFs) , a nawet obracać strony w przeglądarce Edge . Aby obrócić plik PDF w przeglądarce Microsoft Edge , wykonaj poniższe czynności:
1] Otwórz(Open) plik PDF za pomocą Microsoft Edge
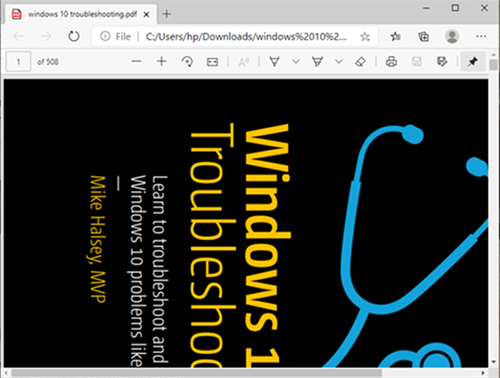
Teraz z menu rozwijanego wybierz Microsoft Edge . Otworzy plik w przeglądarce i zobaczysz kontrolki u góry strony.
2] Obróć PDF
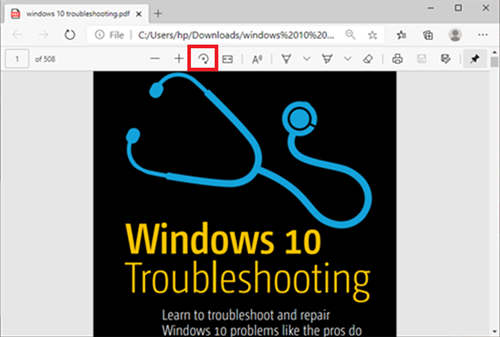
Aby obrócić plik PDF, po prostu naciśnij przycisk Obróć (Button)na(Rotate ) pasku narzędzi, aż plik PDF(PDF) będzie ustawiony pionowo.
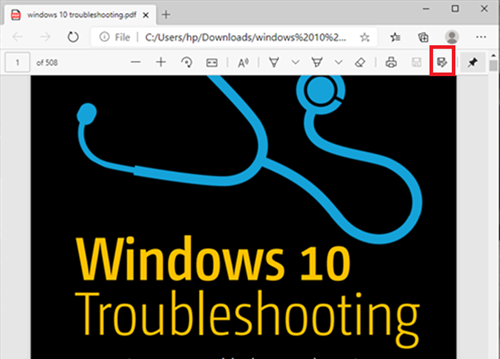
Gdy to zrobisz i chcesz zapisać, przejdź do prawego górnego rogu przeglądarki i kliknij logo Zapisz .(Save)
Przeczytaj(Read) : Darmowe narzędzia do naprawy plików PDF na PC(Free PDF Fixer Tools for PC) .
Inne funkcje przeglądarki plików PDF przeglądarki Microsoft Edge(Microsoft Edge PDF Viewer)
Oprócz obracania plików PDF przeglądarka (PDF)Microsoft Edge ma kilka innych wspaniałych funkcji, które mogą Cię zainteresować. Przyjrzyjmy się i niektóre z tych funkcji.
- Zmień układ widoku strony
- Czytać na głos
- Udostępnij PDF
- Rysuj/dodaj notatki
Funkcje te są dokładniej wyjaśnione poniżej:
1] Zmień układ widoku strony
Pomaga to użytkownikom przełączać się między układami jednostronicowymi i dwustronicowymi. (Single Page)Kliknij(Click) dokument i kliknij Widok strony(Page view) .
2] Czytaj na głos
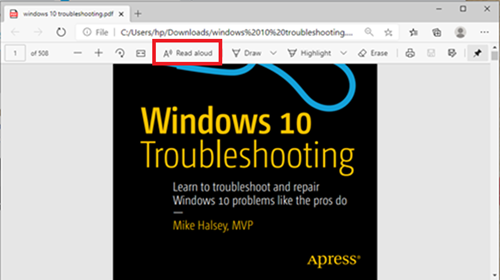
Czytaj na głos(Read Aloud) to kolejna nowa funkcja, która pozwala jednemu z 3 narratorów czytać na głos treść dokumentu. Użytkownicy mogą wybierać między 3 głosami i regulować prędkość czytania.
3] Udostępnij PDF
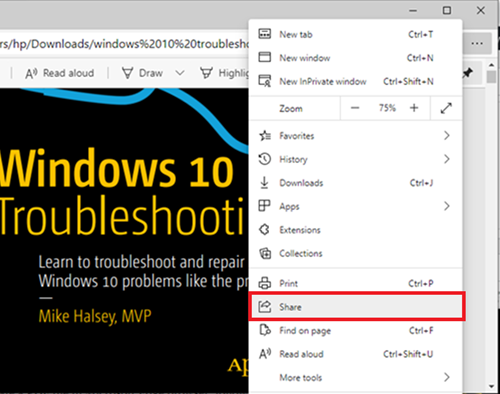
Jest to świetna funkcja do szybkiego i prostego udostępniania dokumentu za pośrednictwem poczty(Mail) , Twittera(Twitter) , Skype i innych. Ponadto użytkownicy mogą przesyłać go do OneDrive lub OneNote jednym kliknięciem.
4] Rysuj / Dodaj notatki
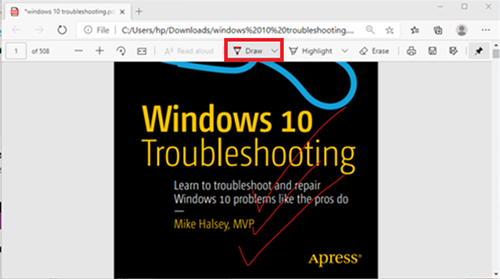
Dzięki opcjom rysowania (Draw ) użytkownicy mogą używać fizycznego pióra na ekranie dotykowym lub dodawać notatki(add notes) za pomocą myszy. Wybór nalezy do ciebie.
Jak widać, teraz użytkownicy mogą obracać pliki PDF(PDF) w Edge i wiele więcej w dość płynny sposób.
W przypadku, gdy użytkownik nie może zapisać plików PDF w przeglądarce (PDF)Edge , może rozważyć skorzystanie z Adobe Reader .
Edytuj i zapisuj w programie Adobe Reader
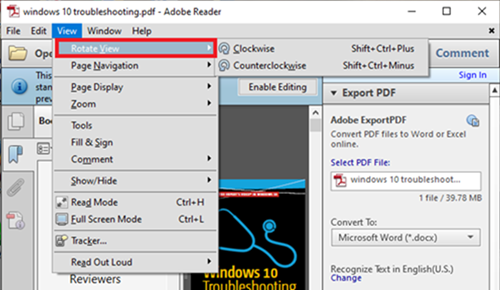
Adobe Reader to nazwa związana z dokumentami PDF . Jest to kompletny pakiet, który pozwala użytkownikom edytować dokumenty PDF , a nawet konwertować je do innych formatów.
Aby obrócić plik PDF(PDF) w Adobe , najpierw(First) otwórz plik PDF w (PDF)programie Adobe Reader(Adobe Reader) .
Następnie przejdź do zakładki Widok i wybierz, aby (View)obrócić ją(rotate it) zgodnie z potrzebami. Następnie przejdź do Plik(File) i wybierz Zapisz(Save) lub Zapisz jako(Save as) .
Mam nadzieję że to pomoże.
Related posts
Jak wyróżnić tekst w dokumentach PDF w przeglądarce Microsoft Edge
Jak korzystać z narzędzia PDF i funkcji pisania odręcznego w Microsoft Edge
Zakreślacz tekstu nie działa w Microsoft Edge
Jak podpisać dokument PDF w Microsoft Edge
Włącz lub wyłącz mini menu dla plików PDF w Microsoft Edge
Jak zainstalować motywy Chrome w przeglądarce Microsoft Edge
Jak wymusić Google SafeSearch w Microsoft Edge w Windows 10?
Jak wysyłać karty do innych urządzeń za pomocą Microsoft Edge
Wyłącz synchronizację dla wszystkich profili użytkowników w Microsoft Edge za pomocą Rejestru
Jak ukryć pasek tytułu za pomocą pionowych kart w Microsoft Edge?
Spraw, aby Microsoft Edge pobierał pliki PDF zamiast je otwierać
Jak korzystać z trybu Obraz w obrazie w przeglądarce Microsoft Edge
Blokuj reklamy Microsoft Edge, które pojawiają się w menu Start systemu Windows 10
Microsoft Edge zawiesza się lub ulega awarii podczas otwierania pliku PDF
Jak zapobiec zmianom w Ulubionych w Microsoft Edge w Windows 10?
Włącz lub wyłącz funkcję zakupów online w Microsoft Edge
Zablokuj lub zatrzymaj wyskakujące okienka Microsoft Edge Wskazówki i powiadomienia
Jak zmienić domyślną przeglądarkę plików PDF w systemie Windows 10 z Edge na dowolną inną?
Dodaj lub usuń pionowe zakładki na pasku narzędzi w przeglądarce Edge
Dodaj przycisk Home do przeglądarki Microsoft Edge
