Niskie prędkości pobierania dla Microsoft Store w systemie Windows 11/10
Microsoft Store staje się centrum aplikacji dla urządzeń z systemem Windows 10(Windows 10) . Służy nawet jako źródło filmów(Movies) i telewizji, książek(Books) , kupując sprzęt bezpośrednio od firmy Microsoft(Microsoft) i nie tylko. Chociaż pobieranie jest zwykle płynne, jeśli masz do czynienia z niską prędkością pobierania w Microsoft Store( slow download speeds for Microsoft Store) , zalecamy skorzystanie z naszych rozwiązań, aby sprawdzić, czy to naprawi to za Ciebie.
Przyczyn powolnego pobierania może być wiele. Obejmuje problemy z aplikacją Microsoft Store , wymuszony ogranicznik prędkości w aplikacji, uszkodzoną pamięć podręczną Microsoft Store , aktualizacje systemu Windows(Windows Updates) działające w tle i tak dalej.
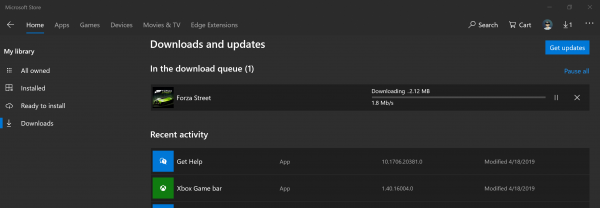
Niskie prędkości(Slow) pobierania dla Microsoft Store
Aby zwiększyć prędkość pobierania w Microsoft Store(Microsoft Store) w systemie Windows 10(Windows 10) , możemy skorzystać z następujących metod :
- Zresetuj pamięć podręczną Microsoft Store.
- Ustaw(Set) limit przepustowości dla pobierania.
- Ponownie zarejestruj(Re-register) aplikację Microsoft Store przy użyciu programu Powershell .
Upewnij(Make) się, że masz stabilne połączenie internetowe, aby pobierać aplikacje i gry. Sprawdź również, czy trwa już aktualizacja lub masowe pobieranie. Jeśli tak jest, powinieneś poczekać, aż się zakończy.
1] Zresetuj pamięć podręczną Microsoft Store
Zresetuj sklep Microsoft Store(Reset the Microsoft Store) za pomocą aplikacji Ustawienia (Settings App)systemu Windows 10(Windows 10) i sprawdź, czy to rozwiąże problemy. Niejednokrotnie sama pamięć podręczna powoduje problemy. Jeśli chcesz użyć wiersza polecenia, użyj polecenia wsreset , aby wyczyścić pamięć podręczną aplikacji Microsoft Store(Microsoft Store app cache) .
2] Ustaw(Set) limit przepustowości dla pobierania
- Użyj WINKEY + I , aby otworzyć aplikację ustawień (Settings App)systemu Windows 10(Windows 10) .
- Przejdź do Update and Security > Windows Update.
- W prawym panelu bocznym wybierz opcję, która mówi Opcje zaawansowane. (Advanced options. )
- Następnie wybierz Optymalizacja dostarczania.(Delivery Optimization.)
W sekcji Ustawienia pobierania (Download settings, ) zaznacz pole Ogranicz przepustowość wykorzystywaną do pobierania aktualizacji w tle(Limit how much bandwidth is used for downloading updates in the background) i przesuń suwak do 100%.
3] Ponownie zarejestruj(Re-register) aplikację Microsoft Store za pomocą Powershell
Otwórz Windows Powershell z uprawnieniami administratora . Kliknij przycisk Tak (Yes ) , aby wyświetlić monit UAC lub Kontrola konta użytkownika . (User Account Control)Po otwarciu wpisz następujące polecenie, aby ponownie zarejestrować aplikację Microsoft Store , a następnie naciśnij Enter.
powershell -ExecutionPolicy Unrestricted Add-AppxPackage -DisableDevelopmentMode -Register $Env:SystemRoot\WinStore\AppxManifest.xml
Pozwól, aby proces się zakończył, a następnie sprawdź, czy problem został rozwiązany, czy nie.
Daj nam znać, czy pomogło to zwiększyć prędkość pobierania w sklepie Microsoft Store w systemie Windows 10.
(Let us know if this helped increase download speeds in the Microsoft Store on Windows 10.)
Related posts
Brak sklepu Microsoft Store, nie wyświetla się lub nie jest zainstalowany w systemie Windows 11/10
Korzystanie z aplikacji iTunes ze sklepu Microsoft Store w systemie Windows 11/10
Wyodrębnij pliki RAR w systemie Windows 11/10 za pomocą bezpłatnych aplikacji Microsoft Store
Najlepsze bezpłatne aplikacje filmowe dostępne w sklepie Microsoft Store dla systemu Windows 11/10
Jak otwierać aplikacje Microsoft Store podczas uruchamiania w systemie Windows 11/10?
Błąd 0x80D05001 dla Microsoft Store lub Windows Update
Jak podarować aplikacje i awatary ze sklepu Microsoft Store w systemie Windows 10
12 najlepszych darmowych aplikacji Microsoft Store na Windows 11/10 - 2022
Jak zresetować sklep Microsoft Store lub wyczyścić pamięć podręczną sklepu Windows?
Najlepsze gry akcji i przygodowe dla systemu Windows 10 ze sklepu Microsoft Store
Ta aplikacja została zablokowana z powodu zasad firmy — Microsoft Store
Najlepsze gry mafijne dla systemu Windows 10 dostępne w sklepie Microsoft Store
Jak utworzyć skrót do otwierania aplikacji Microsoft Store w systemie Windows 11/10?
Najlepsze aplikacje medyczne dla systemu Windows 11/10 w sklepie Microsoft Store
Błąd Microsoft Store 0x80073CFE, repozytorium pakietów jest uszkodzone
Nie można znaleźć, przesłać ani zainstalować aplikacji ze sklepu Microsoft Store w systemie Windows 11/10
Jak ponownie zarejestrować lub ponownie zainstalować aplikacje Microsoft Store w systemie Windows 11/10?
Przycisk Microsoft Store Get nie działa w systemie Windows 11/10
Jak odinstalować wstępnie zainstalowane aplikacje Microsoft Store w systemie Windows 11/10?
Jak naprawić kod błędu Sklepu Windows 0x80072EFD?
