Niestandardowy układ menu Start zostaje utracony po aktualizacji systemu Windows 10
Jeśli korzystasz z mobilnego profilu użytkownika(Roaming user profile) i masz dostosowane menu Start , po uaktualnieniu do nowszej wersji systemu Windows 10 Twoje spersonalizowane lub dostosowane menu Start(personalized or customized Start Menu) nie jest zachowywane ani przenoszone do bieżącej instalacji, ten post ma na celu pomóc Ci . W tym poście przedstawimy obejście, które możesz spróbować pomóc w rozwiązaniu tego problemu.
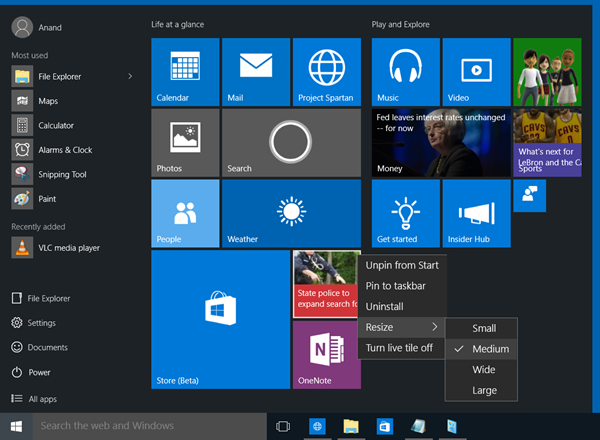
Niestandardowy układ menu Start(Custom Start Menu) zostaje utracony po aktualizacji systemu Windows 10(Windows 10)
Jeśli po uaktualnieniu systemu Windows 10 okaże się, że spersonalizowany, niestandardowy układ menu Start(Start Menu) został utracony i powraca do wartości domyślnej, możesz wypróbować nasze obejście opisane poniżej i sprawdzić, czy pomoże to rozwiązać problem.
Wykonaj następujące czynności:
Po uaktualnieniu do nowszej wersji systemu Windows 10 najpierw zainstaluj wszystkie najnowsze comiesięczne aktualizacje dla wersji systemu Windows 1o , której używasz w systemie.
Następnie musisz użyć poświadczeń administratora lokalnego, aby utworzyć klucz rejestru.
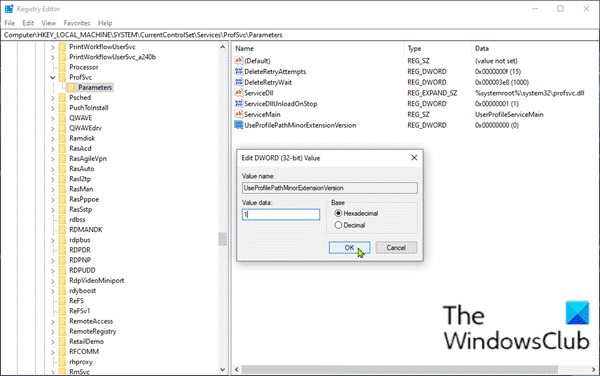
Ponieważ jest to operacja rejestru, zaleca się wykonanie kopii zapasowej rejestru(back up the registry) lub utworzenie punktu przywracania systemu .
Po podjęciu niezbędnych środków ostrożności możesz postępować w następujący sposób:
Naciśnij klawisz Windows + R.
W oknie dialogowym Uruchom wpisz regedit i naciśnij Enter, aby otworzyć Edytor rejestru .
Przejdź lub przejdź do ścieżki klucza rejestru poniżej:
HKLM\SYSTEM\CurrentControlSet\Services\ProfSvc\Parameters
Kliknij prawym przyciskiem myszy(Right-click) puste miejsce w prawym okienku, a następnie wybierz Nowy > Wartość (Value)New > DWORD (32-bitowa) .
Zmień nazwę wartości na UseProfilePathMinorExtensionVersion i naciśnij Enter.
Kliknij dwukrotnie(Double-click) nową wartość, aby edytować jej właściwości.
Wpisz 1 w polu danych wartości i naciśnij Enter , aby zapisać zmianę.
Możesz teraz wyjść z Edytora rejestru(Registry Editor) i ponownie uruchomić komputer.
Podczas rozruchu zaloguj się do systemu Windows(Windows) przy użyciu konta z profilem(Profile) mobilnym , aby sprawdzić, czy obejście jest włączone.
Uwaga(Note) : to obejście będzie działać tylko wtedy, gdy profil użytkownika z możliwością dostosowania menu Start jest dostępny lokalnie. Jeśli profil został usunięty z powodu zasad grupy, utworzenie nowego profilu mobilnego nie pomoże.
Ponadto usunięcie klucza rejestru spowoduje użycie rozszerzenia ścieżki profilu .V6 dla wszystkich platform RS2 i nowszych. (RS2)A ustawienie klucza rejestru na 0 spowoduje użycie rozszerzenia ścieżki profilu .V2 dla wszystkich platform Windows(Windows Platforms) .
Related posts
Blokuj reklamy Microsoft Edge, które pojawiają się w menu Start systemu Windows 10
Jak przypiąć listy zadań Microsoft do wykonania do menu Start w systemie Windows 10?
Start Everywhere to alternatywa dla menu Start dla systemu Windows 10
Brakuje ikon przypiętych witryn w menu Start w systemie Windows 10
Jak przypiąć skrót strony internetowej do menu Start w systemie Windows 10?
Jak dodać lub usunąć foldery menu Start systemu Windows 10 —
Menu Start nie otwiera się lub przycisk Start nie działa w systemie Windows 11/10
10 sposobów na dostosowanie menu Start systemu Windows 10
Jak dodawać lub usuwać elementy we wszystkich aplikacjach w menu Start w systemie Windows 11/10
Jak przypiąć aplikacje przenośne do menu Start w systemie Windows 11/10?
Jak wyłączyć aktywne kafelki w menu Start systemu Windows 10
Jak wyświetlić więcej kafelków w menu Start w systemie Windows 10?
Napraw przewijanie myszy nie działa w menu Start w systemie Windows 10
Jak przypiąć witrynę do paska zadań lub menu Start w systemie Windows 10?
Co zrobić, jeśli menu Start systemu Windows 10 nie działa?
Zarządzaj grupami kafelków i skrótów w menu Start w systemie Windows 10
Jak otworzyć narzędzia Windows w Windows 11?
Jak wyłączyć wyniki wyszukiwania Bing w menu Start systemu Windows 11/10?
Jak ukryć aplikacje w menu Start systemu Windows 10 —
Zmień kolor menu Start, paska zadań, Centrum akcji i paska tytułu w systemie Windows 10
