Nieprawidłowa wartość błędu rejestru dla JPG, PNG podczas przeglądania plików graficznych
Rejestr systemu Windows(Windows Registry) to zbiór baz danych do przechowywania informacji i ustawień programów, urządzeń sprzętowych, preferencji użytkownika i nie tylko. Jeśli po uaktualnieniu komputera do systemu Windows 10(Windows 10) , gdy próbujesz otworzyć/wyświetlić pliki obrazów za pomocą natywnej aplikacji Zdjęcia w (Photos)systemie Windows 10(Windows 10) , otrzymasz komunikat o błędzie nieprawidłowej wartości rejestru , ten post ci pomoże. (Invalid Value for Registry)W tym poście zidentyfikujemy kilka potencjalnych znanych przyczyn, które mogą wywołać błąd, a następnie przedstawimy możliwe rozwiązania, które możesz spróbować rozwiązać, aby rozwiązać ten problem.
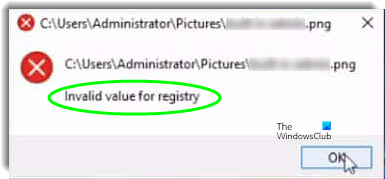
Głównym powodem tego błędu jest to, że po aktualizacji do systemu Windows 10(Windows 10) niektóre wpisy rejestru poprzedniej instalacji systemu Windows(Windows) pozostają nienaruszone i są w konflikcie z bieżącą instalacją.
Nieprawidłowa wartość dla rejestru
Jeśli masz do czynienia z tą nieprawidłową wartością(Invalid value for the Registry) problemu z Rejestrem, możesz wypróbować nasze zalecane rozwiązania poniżej w dowolnej kolejności i sprawdzić, czy to pomoże rozwiązać problem.
- Zresetuj aplikację Zdjęcia
- Usuń(Delete) starszą wersję aplikacji Zdjęcia(Photos) Wpisy rejestru(Registry)
- Odinstaluj i ponownie zainstaluj aplikację Zdjęcia
- Uruchom narzędzie do rozwiązywania problemów z aplikacjami Windows Store(Run Windows Store Apps Troubleshooter)
- Uruchom skanowanie SFC/DISM.
Przyjrzyjmy się opisowi zachodzącego procesu w odniesieniu do każdego z wymienionych rozwiązań.
Zanim zaczniemy, proponujemy spróbować otworzyć/wyświetlić obraz za pomocą przeglądarki zdjęć systemu Windows lub dowolnej podobnej aplikacji innej(third-party app) firmy . Obraz powinien się dobrze otworzyć. Jeśli jednak wolisz korzystać z wbudowanej aplikacji Zdjęcia w systemie Windows 10(Windows 10) , możesz wypróbować te rozwiązania, aby rozwiązać problem.
1] Zresetuj aplikację Zdjęcia
Nieprawidłowa wartość(Invalid value for registry) błędu rejestru podczas otwierania dowolnego pliku obrazu jest skorelowana z aplikacją Zdjęcia(Photos) . Dlatego w tym rozwiązaniu zresetujemy aplikację(reset the app) , aby ponownie zainicjować jej konfiguracje.
Oto jak:
- Naciśnij klawisz Windows + I, aby uruchomić aplikację Ustawienia(aunch the Settings app) .
- Kliknij opcję Aplikacje(Apps) i wybierz Aplikacje(Apps) i funkcje(Features) z lewego panelu.
- Przeszukaj listę i kliknij opcję Zdjęcia (Photos)Microsoft lub Zdjęcia(Photos) .
- Kliknij przycisk Opcje (Options)zaawansowane(Advanced) pod nazwą aplikacji.
- Przewiń w dół i kliknij przycisk Resetuj(Reset) , aby ponownie zainicjować aplikację.
Po zakończeniu procesu sprawdź, czy problem został rozwiązany. Jeśli nie, przejdź do następnego rozwiązania.
2] Usuń(Delete) wpisy rejestru starszej wersji aplikacji Zdjęcia(Photos)
W tym rozwiązaniu możesz naprawić błąd podczas otwierania dowolnego pliku obrazu, usuwając starszą wersję wpisów rejestru dla aplikacji Zdjęcia(Photos) .
Oto jak:
Przestroga(Caution) : Ponieważ jest to operacja rejestru, zaleca się wykonanie kopii zapasowej rejestru(back up the registry) lub utworzenie punktu przywracania systemu na wypadek niepowodzenia procedury. Po podjęciu niezbędnych środków ostrożności możesz teraz postępować w następujący sposób:
Naciśnij klawisz Windows + R.
W oknie dialogowym Uruchom wpisz regedit i naciśnij Enter, aby uruchomić Edytor rejestru .
Następnie przejdź lub przejdź do klucza rejestru poniżej:
HKEY_CURRENT_USER\Software\Classes\Local Settings\Software\Microsoft\Windows\CurrentVersion\AppModel\Repository\Families\Microsoft.Windows. Photos_8wekyb3d8bbwe
W lewym okienku rozwiń/zwiń plik Microsoft.Windows. Photos_8wekyb3d8bbwe klucz.
Pod tym kluczem znajduje się zwykle 8 wpisów. Jeśli znajdziesz 4 wpisy, które mają starszy numer wersji niż pozostałe 4, kliknij kolejno prawym przyciskiem myszy 4 nieaktualne wpisy i wybierz Usuń(Delete) z menu kontekstowego. Niektórzy użytkownicy znajdują 6 wpisów z 2 nieaktualnymi, usuwają 2 nieaktualne wpisy rejestru.
Uwaga(Note) : aby móc usunąć wpis rejestru , musisz najpierw przejąć go na własność(take ownership of the registry entry) .
Po usunięciu nieaktualnych wpisów zamknij Edytor rejestru(Registry Editor) , a następnie zresetuj pamięć podręczną Sklepu Windows(reset Windows Store cache) na wszelki wypadek.
Następnie(Afterward) uruchom ponownie komputer i sprawdź, czy możesz bez błędu otwierać/wyświetlać obrazy w aplikacji Zdjęcia . (Photos)Jeśli nie, możesz przejść do następnego rozwiązania.
3] Odinstaluj(Uninstall) i ponownie zainstaluj aplikację Zdjęcia(Photos)
W tym rozwiązaniu musisz odinstalować aplikację Zdjęcia(Photos) , a następnie zainstalować ją ponownie. Ponowna instalacja ponownie zapisuje w rejestrze z poprawnymi ustawieniami, więc działa to w większości przypadków i powinno naprawić błąd.
Jednak większości domyślnych aplikacji nie można odinstalować w konwencjonalny sposób, więc musisz odinstalować/ponownie zainstalować aplikację Zdjęcia za pomocą (Photos)PowerShell .
Oto jak:
Naciśnij klawisz Windows + X, aby uruchomić menu użytkownika zaawansowanego(Power User Menu) .
Teraz naciśnij A na klawiaturze, aby uruchomić PowerShell w trybie administratora/podwyższonym.
W oknie PowerShell skopiuj i wklej poniższe polecenie i naciśnij Enter , aby odinstalować aplikację Zdjęcia(Photos) :
Get-AppxPackage *photos* | Remove-AppxPackage
Po odinstalowaniu aplikacji skopiuj i wklej poniższe polecenie i naciśnij Enter , aby ponownie zainstalować aplikację.
Get-AppxPackage -AllUsers| Foreach {Add-AppxPackage -DisableDevelopmentMode -Register “$($_.InstallLocation)\AppXManifest.xml”}
Po zakończeniu ponownej instalacji sprawdź, czy problem został rozwiązany. Jeśli nie, przejdź do następnego rozwiązania.
4] Uruchom narzędzie do rozwiązywania problemów z aplikacjami Windows Store(Run Windows Store Apps Troubleshooter)
W tym rozwiązaniu można uruchomić narzędzie do rozwiązywania problemów z aplikacjami Windows Store(run Windows Store Apps Troubleshooter) , aby rozwiązać problemy, które mogą uniemożliwiać prawidłowe działanie aplikacji Zdjęcia(Photos) , powodując w ten sposób ten błąd.
Wykonaj następujące czynności:
- Przejdź do Start > Ustawienia(Settings) > Aktualizacje i zabezpieczenia(Update & Security) > Rozwiązywanie problemów(Troubleshoot) .
- Wybierz Aplikacje ze Sklepu Windows(Windows Store Apps) > Uruchom narzędzie do rozwiązywania problemów(Run the troubleshooter) .
Po zakończeniu procesu sprawdź, czy problem nadal występuje. Jeśli tak, wypróbuj następne rozwiązanie.
5] Uruchom skanowanie SFC/DISM
Jeśli masz błędy plików systemowych, możesz napotkać nieprawidłową wartość(Invalid value for registry) błędu rejestru.
SFC /DISM to narzędzia w systemie Windows(Windows) , które umożliwiają użytkownikom skanowanie w poszukiwaniu uszkodzeń w plikach systemu Windows i przywracanie uszkodzonych plików.
Dla ułatwienia i wygody możesz uruchomić skanowanie, korzystając z poniższej procedury.
Otwórz Notatnik –(Notepad –) skopiuj i wklej poniższe polecenie do edytora tekstu.
@echo off date /t & time /t echo Dism /Online /Cleanup-Image /StartComponentCleanup Dism /Online /Cleanup-Image /StartComponentCleanup echo ... date /t & time /t echo Dism /Online /Cleanup-Image /RestoreHealth Dism /Online /Cleanup-Image /RestoreHealth echo ... date /t & time /t echo SFC /scannow SFC /scannow date /t & time /t pause
Zapisz plik z nazwą i dołącz rozszerzenie .bat – np.; SFC_DISM_scan.bat .
Wielokrotnie uruchamiaj plik wsadowy z uprawnieniami administratora(un the batch file with admin privilege) (kliknij zapisany plik prawym przyciskiem myszy i wybierz Uruchom jako administrator(Run as Administrator) z menu kontekstowego), aż nie zgłosi żadnych błędów — w tym momencie możesz ponownie uruchomić komputer i sprawdzić, czy problem z aplikacją Zdjęcia(Photos) został rozwiązany .
Any of these solutions should fix the issue for you!
Related posts
Napraw nieprawidłową wartość błędu rejestru podczas przeglądania JPG/JPEG/PDF
Błąd 1327 Nieprawidłowy dysk podczas instalowania lub odinstalowywania programów
Napraw nieprawidłową konfigurację magazynu Steam Error na komputerze z systemem Windows
Tworzenie kopii zapasowej obrazu systemu nie powiodło się; Błędy 0x807800C5, 0xC03A0005
Napraw błąd nieprawidłowego pliku funkcji MS-DOS w systemie Windows 11/10
Jak naprawić stan błędu złego obrazu 0xc000012f w systemie Windows 11/10?
Coś poszło nie tak, Wyłącz oprogramowanie antywirusowe, 0x8007045d
Błąd 2738, nie można uzyskać dostępu do środowiska wykonawczego VBScript dla akcji niestandardowej
Nie można zarejestrować pakietu poprawek w systemie Windows 11/10
Naprawa SFC nie powiodła się, a DISM pokazuje błąd 0x800f081f w systemie Windows 10
Nie można zaktualizować tego komputera do systemu Windows 10 z powodu parzystości przestrzeni dyskowych
PNG vs JPG vs GIF vs BMP vs TIF: Wyjaśniono formaty plików graficznych
Napraw ShellExecuteEx nie powiodło się; błąd kodu 8235 w systemie Windows10
Jak konwertować obrazy WebP do PNG i JPG za pomocą WebP Converter
Napraw błąd aplikacji 0xc0150004 w systemie Windows 11/10
Napraw Crypt32.dll nie znaleziony lub brakujący błąd w systemie Windows 11/10
Napraw błąd ładowania aplikacji 5:0000065434 w systemie Windows 10
Napraw nieprawidłowe informacje o konfiguracji — błąd rozruchu systemu Windows
Wartość jest chroniona przez politykę bezpiecznego rozruchu i nie można jej modyfikować ani usuwać
Odcinek otrzymał komunikat o błędzie złych danych w systemie Windows 10
