Nieoczekiwany błąd uniemożliwia zmianę nazwy folderu
Niektórzy użytkownicy systemu Windows(Windows) mogą otrzymać błąd podczas próby zmiany nazwy swoich folderów – Nieoczekiwany błąd uniemożliwia zmianę nazwy folderu(An Unexpected Error is keeping you from renaming the folder) . Pełny komunikat, który możesz zobaczyć, to:
An unexpected error is keeping you from renaming the folder. If you continue to receive this error, you can use the error code to search for help with this problem.
Towarzyszące kody błędów mogą być:
- 0x80004001: Nie zaimplementowano
- 0x8007003B: Wystąpił nieoczekiwany błąd sieci
- 0x80007005: Nieokreślony błąd lub odmowa dostępu(Access)
- 0x80070003: System nie może znaleźć określonej ścieżki
i tak dalej.
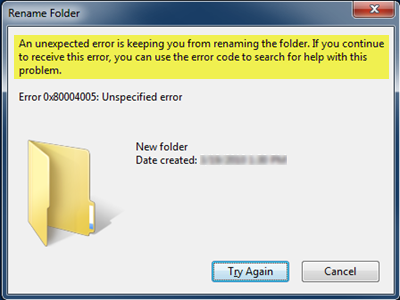
Stwierdzenie błędu daje wrażenie, że użytkownik nie ma uprawnień do zmiany nazwy określonego folderu. Może to być spowodowane ustawieniem zasad grupy(Group Policy) w systemach zarządzanych w miejscu pracy. Ale to nie jest przypadek zgłaszany przez użytkowników. Problem został zgłoszony na różnych rodzajach systemów, w tym na komputerach osobistych, na których użytkownik był zalogowany jako administrator.
Nieoczekiwany błąd uniemożliwia zmianę nazwy folderu
Oczywiście pierwszym krokiem do przeciwdziałania temu błędowi powinno być przeanalizowanie, czy użytkownik ma odpowiednie uprawnienia do folderu, czy nie. Drugim(Second) byłoby sprawdzenie, czy problem nadal występuje z innymi plikami i folderami na komputerze. Jeśli tak, uruchom ponownie komputer i sprawdź, czy to robi różnicę, w przeciwnym razie postępuj zgodnie z poniższymi sugestiami.
Napraw kody błędów 0x80004005(Fix Error Codes 0x80004005) , 0x80004001, 0x8007003B, 0x80070003
1] Uruchom(Run) narzędzie do rozwiązywania problemów z plikami(Windows Files) i folderami systemu Windows(Folders Troubleshooter)

Uruchom narzędzie do rozwiązywania problemów z plikami i folderami . Wystarczy(Simply) pobrać poprawkę i uruchomić ją w systemie. Uruchom ponownie komputer i sprawdź, czy to pomogło.
2] Przejmij na własność foldery
W sytuacji, gdy administrator ma dostęp do folderu, ale nie ma innych użytkowników, a folder nie jest zarządzany w miejscu pracy, zmiana uprawnień do folderu może pomóc innym w uzyskaniu dostępu.
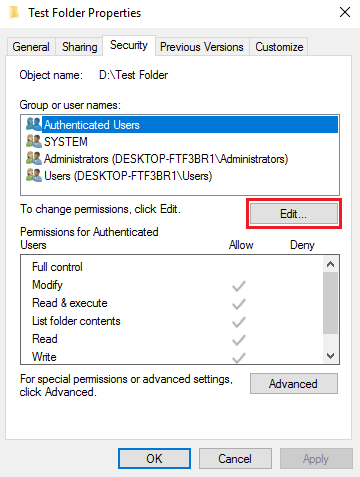
W oknie, które zostanie otwarte, jeśli administrator musi dodać użytkowników, jeśli nie są jeszcze na liście, i wybrać odpowiednie uprawnienia. Następnie kliknij OK.
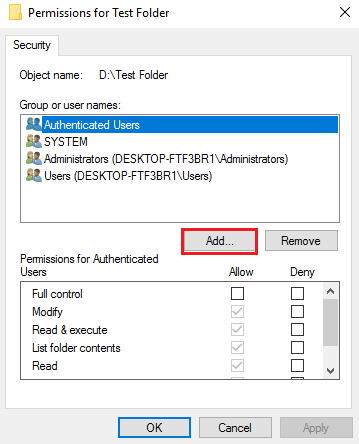
Jest też inny prosty sposób na przejęcie na własność plików i folderów(take ownership of files & folders) . Użyj naszego Ultimate Windows Tweaker , aby dodać wpis Przejmij własność(Take Ownership) do menu kontekstowego. Następnie po prostu kliknij prawym przyciskiem myszy dowolny folder lub plik i wybierz Przejmij(Take) własność.
3] Zaktualizuj ustawienia zasad grupy
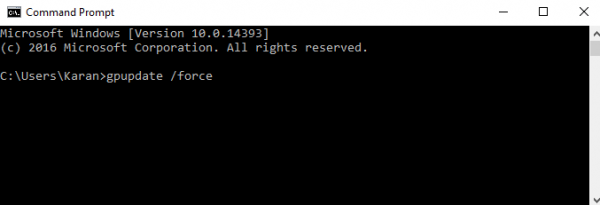
Naciśnij Win + X i wybierz Wiersz polecenia (administrator)(Command Prompt (Admin)) z menu, które się otworzy. W oknie wiersza polecenia wpisz następujące polecenie i naciśnij Enter :
gpupdate /force
Sprawdź, czy to pomaga.
Zazwyczaj powyższe kroki powinny rozwiązać problem.
Mam nadzieję, że coś pomoże.(Hope something helps.)
Ten post zawiera dodatkowe sugestie, jeśli podczas uzyskiwania dostępu do plików lub folderów w systemie Windows pojawi się błąd (Windows)Odmowa(Access Denied) dostępu .
Related posts
Przekierowanie folderu nie powiodło się: nie udało się zbudować listy zwykłych podfolderów
Windows 11/10 zapomina o ustawieniach widoku folderów
Usuń błąd odmowy dostępu podczas uzyskiwania dostępu do plików lub folderów w systemie Windows
Nie udało się wyliczyć obiektów w kontenerze
Otwórz ponownie ostatnio zamknięte foldery, pliki, programy, okna
Wyjaśnienie folderu WinSxS w systemie Windows 11/10
System Windows nie może uzyskać dostępu do folderu udostępnionego lub dysku w systemie Windows 11/10
Zasady grupy przekierowania folderów nie są stosowane podczas korzystania z SCCM
Jak przypiąć folder lub dysk do paska zadań w systemie Windows 10?
Jak opróżnić folder wiadomości-śmieci w Outlooku?
Folder napraw nie istnieje — błąd Origin na komputerze z systemem Windows
Jak zmienić lub przywrócić domyślną ikonę folderu w systemie Windows 11/10?
Darmowe oprogramowanie do zmiany koloru ikony folderu w systemie Windows 11/10
Jak przywrócić domyślne uprawnienia do plików i folderów w systemie Windows 11/10?
Lokalizacja folderu Autostart w systemie Windows 11/10
Automatycznie przenoś pliki z jednego folderu do drugiego w systemie Windows 10
Jak przenieść gry Steam na inny dysk lub folder w systemie Windows 11/10?
Jak przywrócić domyślną lokalizację folderów biblioteki w systemie Windows 11/10?
Ten komputer lub folder dokumentów otwiera się automatycznie po uruchomieniu w systemie Windows
Darmowe oprogramowanie do usuwania pustych folderów w systemie Windows 11/10
