Niektóre klawisze na komputerze Mac nie działają prawidłowo?
Czy(Are) próbujesz pisać na klawiaturze komputera Mac(Mac) i stwierdzasz, że niektóre klawisze po prostu nie działają? A może naciśnięcie tych klawiszy skutkuje nieoczekiwanym wyjściem? Czy po naciśnięciu klawisza „I” klika on coś, zamiast wypisywać literę I?
Jeśli masz jeden z tych dziwnych problemów z klawiaturą Mac lub klawiaturą Magic , może to być spowodowane nieumyślnym włączeniem jednej z funkcji ułatwień dostępu w systemie OS X. (OS X)Głównym winowajcą są tutaj Klawisze Myszy(Mouse Keys) , czyli funkcja, której można używać do sterowania myszą za pomocą klawiatury.

Chociaż jest to bardzo przydatne w niektórych sytuacjach, jest to naprawdę denerwujące i frustrujące, jeśli nie włączysz go celowo. W tym artykule omówię klawisze myszy(Mouse Keys) i sposób ich wyłączenia.
Do czego służą klawisze myszy?
Klawisze myszy(Mouse Keys) to funkcja wbudowana w większość nowoczesnych systemów operacyjnych, która zasadniczo pozwala komuś, kto nie jest w stanie używać fizycznej myszy, kontrolować wskaźnika myszy za pomocą klawiatury.
Klawisze myszy(Mouse Keys) działają w podobny sposób zarówno w systemie Windows(Windows) , jak i OS(OS X) X. Na Macu(Mac) , jeśli masz klawiaturę bez klawiatury numerycznej po prawej stronie, będziesz mógł sterować myszą za pomocą następujących klawiszy: 7, 8, 9, U, I, O, J, K, L, oraz m.

Ponownie, zauważysz to tylko na klawiaturach Apple , które nie mają klawiatury numerycznej, która jest prawie bardzo stara. W takim przypadku nagle nie będziesz w stanie poprawnie wpisywać słów, ponieważ prawa strona klawiatury nie działa już zgodnie z oczekiwaniami. Zamiast tego jest używany do przesuwania wskaźnika myszy i klikania myszą.
Wyłącz klawisze myszy na Macu
Aby klawiatura znów działała, wystarczy wyłączyć Klawisze myszy(Mouse Keys) . Można by pomyśleć, że byłoby to dość łatwe i można je łatwo znaleźć w Preferencjach systemowych(System Preferences) , ale mylisz się.
Jeśli przejdziesz do Preferencji systemowych(System Preferences) i klikniesz Klawiatura(Keyboard) , pojawi się pięć kart, z których wszystkie nie pomogą Ci wyłączyć Klawiszy myszy(Mouse Keys) !
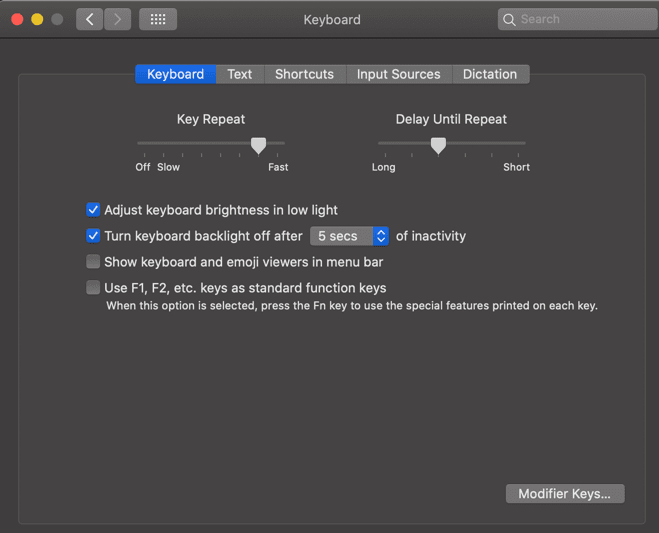
Następnie możesz przejść do Preferencji systemowych(System Preferences) i kliknąć Dostępność(Accessibility) , a następnie kliknąć Klawiatura(Keyboard) i mieć nadzieję, że znajdziesz tam ustawienie, ale znowu będziesz rozczarowany.

Możesz włączać i wyłączać lepkie klawisze(Sticky Keys) i wolne klawisze(Slow Keys) , ale nie ma opcji dla Klawiszy myszy(Mouse Keys) , mimo że jest to funkcja ułatwień dostępu klawiatury. Jak więc uzyskać dostęp do ustawień klawiszy myszy(Mouse Keys) ?
Są dwa sposoby: Jeśli masz Maca(Mac) z Touch ID , możesz szybko trzykrotnie nacisnąć przycisk Touch ID , aby wyświetlić (Touch ID)panel opcji ułatwień dostępu(Accessibility Options Panel) . Jeśli nie masz Touch ID , możesz nacisnąć kombinację klawiszy Option + Command + F5

Na koniec widzisz opcję włączania lub wyłączania Klawiszy myszy(Mouse Keys) i kilka innych ustawień. Śmiało i odznacz pole Włącz klawisze myszy(Enable Mouse Keys ) , a klawiatura powinna teraz wrócić do normy.
Jeśli chcesz dowiedzieć się, co robią wszystkie inne opcje ułatwień dostępu, sprawdź to na stronie Apple(Apple page) . Pamiętaj też, aby zapoznać się z naszym innym artykułem o tym, jak kliknąć prawym przyciskiem myszy w systemie Windows i Mac za pomocą klawiatury(right-click in Windows and Mac using a keyboard) .
Related posts
Jak zmienić przypisanie klawiszy Fn na komputerze Mac?
Jak zapobiec spaniu komputera Mac?
5 sposobów na wymuszenie zamknięcia aplikacji na komputerze Mac
Jak tworzyć dowiązania symboliczne na komputerze Mac?
Jak włączyć i używać trybu „Obraz w obrazie” na komputerze Mac?
Rób zrzuty ekranu na komputerze Mac jak profesjonalista dzięki tym wskazówkom i sztuczkom
Czy powinieneś zaktualizować komputer Mac do Mojave?
Jak utrudnić komuś włamanie się do komputera Mac?
Użyj wejścia audio Line In na komputerze Mac
Jak naprawić przeciąganie i upuszczanie, które nie działa na komputerze Mac?
Jak zaktualizować aplikacje Mac OS X i Mac z terminala?
Jak robić zrzuty ekranu w systemie Mac OS za pomocą skrótów klawiaturowych
Zapora Mac: jak ją włączyć i skonfigurować
Jak zastąpić i scalić pliki na komputerze Mac
Jak połączyć się ze zdalnym lub lokalnym serwerem na komputerze Mac?
Najlepsze aplikacje dla komputerów Mac w 2020 roku
Jak wymusić opróżnienie kosza na komputerze Mac?
Jak znaleźć i uaktualnić 32-bitowe aplikacje na komputerze Mac?
Skróty klawiaturowe Maca, gdy komputer Mac zawiesza się
Jak skanować za pomocą przechwytywania obrazu na komputerze Mac
