Nie widzisz siebie na wideo podczas rozmów przez Skype'a? Oto poprawka!
Użytkownicy systemu Windows 10 często używają Skype'a(Skype) do wykonywania połączeń głosowych i wideo, a to wszystko możemy zrozumieć, ponieważ jest to narzędzie wysokiej jakości. Dodatkowo, po raz pierwszy od lat, Skype(Skype) w wersji desktopowej nie wygląda jak z filmu z lat 90. Można śmiało powiedzieć, że Microsoft wykonał przyzwoitą pracę od czasu, gdy firma przejęła Skype , ale niestety pewne problemy utrzymują się do dziś.
Jeden z problemów, z jakimi borykają się niektórzy użytkownicy od jakiegoś czasu, ma wiele wspólnego z niemożnością zobaczenia siebie podczas rozmowy wideo przez Skype . Widzisz, druga strona dobrze widzi, ale użytkownik nie jest w stanie zobaczyć siebie w tym małym pudełku znajdującym się w rogu. To trochę frustrujące, wiedząc, że druga strona ma widok, ale nie jesteś w stanie stwierdzić, czy siedzisz we właściwym miejscu przed kamerą.
Nie widzisz siebie na wideo podczas rozmów przez Skype
Zanim zanurkujemy, chcielibyśmy prosić o wyłączenie i włączenie wideo za pomocą przycisków na ekranie.
1] Sprawdź(Check) , czy kamera internetowa działa
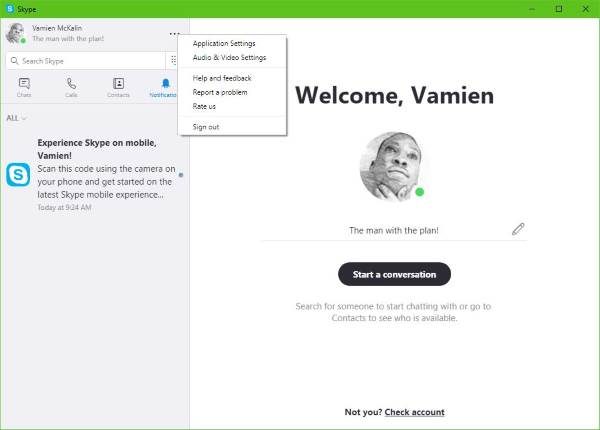
Aby to zrobić, kliknij przycisk z trzema kropkami obok zdjęcia profilowego w Skypie(Skype) . Następnym krokiem jest kliknięcie Ustawienia audio i wideo(Audio & Video Settings) , a stamtąd lampka kamery internetowej powinna się włączyć i wtedy powinieneś sprawdzić, czy widać twoją twarz.
Jeśli nic się nie pojawi, oznacza to, że Skype nie rozpoznaje poprawnie aparatu.
2] Zaktualizuj(Update) sterownik swojej kamery internetowej

Śmiało i naciśnij klawisz Windows Key + X , a następnie wybierz Menedżera urządzeń(Device Manager) z menu. Teraz kliknij Imagine Devices lub Cameras na liście sprzętu, a następnie miej oko na swoją kamerę internetową.
Ostatnim krokiem jest kliknięcie Aktualizuj oprogramowanie sterownika(Update Driver Software) , a następnie Wyszukaj automatycznie zaktualizowane oprogramowanie sterownika(Search automatically for updated driver software) .
3] Zresetuj aplikację Skype

Wyloguj się z aplikacji Skype i od razu uruchom ponownie komputer. Po utworzeniu kopii zapasowej systemu kliknij Windows Key + I aby uruchomić menu Ustawienia(Settings) , a następnie wybierz Aplikacje(Apps) .
Przewiń listę aplikacji, aż natrafisz na Skype . Kliknij(Click) na nią, wybierz opcję Zaawansowane(Advanced Option) , a na koniec wybierz opcję z napisem Resetuj(Reset) .
Uruchom ponownie Skype(Restart Skype) , zaloguj się ponownie, a następnie spróbuj nawiązać kolejną rozmowę wideo ze znajomymi i rodziną.
Jesteśmy przekonani, że co najmniej jedna z tych opcji rozwiąże większość problemów z rozmowami wideo.(We’re quite confident at least one of these options will work to fix most problems with video calls.)
Czytaj dalej(Read next) : Brak obrazu, dźwięku lub dźwięku w rozmowach Skype(No Video, Audio or Sound in Skype calls) .
Related posts
Rozwiązywanie problemów z brakiem obrazu, dźwięku lub dźwięku w rozmowach Skype w systemie Windows
Jak dodać zakładkę do wiadomości Skype w systemie Windows 10?
Ustawienia prywatności Skype, grupy i rozmowy wideo
Jak skonfigurować i używać Skype'a do wykonywania bezpłatnych rozmów wideo w systemie Windows 10
Jak wyłączyć przypomnienia o nieodebranych połączeniach i powiadomienia o nieodebranych wiadomościach w Skypie?
Co to są abonamenty Skype i środki na koncie Skype
Jak połączyć lub połączyć Skype i konto Microsoft — często zadawane pytania
Zarządzanie relacjami dotyczącymi prywatności kontaktów w Skype dla firm
Kamera Skype nie działa w systemie Windows 11/10
Skype Audio lub mikrofon nie działają w systemie Windows 11/10
Skype podczas udostępniania ekranu wyświetla czarny ekran w systemie Windows 11/10
Jak zaplanować rozmowę w Skypie w aplikacji Windows 10 i wersji internetowej?
Najlepsze wtyczki, narzędzia i oprogramowanie Skype dla Windows
Skype nie może wysyłać ani odbierać plików i obrazów
Jak zablokować lub odblokować kogoś na Skype
Jak sprawić, by Skype w przeglądarce działał w Firefoksie
Co to jest RAVBg64.exe i dlaczego chce używać Skype'a?
Jak włączyć tryb twórców treści Skype'a?
Jak zmienić ustawienia audio i wideo w Skype dla firm
Zoom vs Microsoft Teams vs Google Meet vs Skype
