Nie udało się zsynchronizować tej biblioteki 0x80070093, 0x80004005 — błąd OneDrive
Jeśli podczas próby zsynchronizowania biblioteki programu SharePoint za pośrednictwem usługi (SharePoint)OneDrive dla Firm(Business) w systemie Windows 10(Windows 10) pojawia się jeden z tych błędów:
- The query cannot be completed because the number of lookup columns it contains exceeds the lookup column threshold enforced by the administrator. Error code=0x80070093; Error source=Groove
- Unspecified error, Error code=0x80004005; Error source=Groove
następnie w tym poście przedstawiamy rozwiązanie, które pozwoli naprawić te dwa pozornie różne błędy.
Nie mogliśmy zsynchronizować tej biblioteki 0x80070093, 0x80004005 – błąd OneDrive
Biblioteka programu SharePoint(SharePoint library) to lokalizacja w witrynie, w której można przesyłać, tworzyć, aktualizować i współpracować nad plikami z członkami zespołu. Każda biblioteka wyświetla listę plików i kluczowe informacje o plikach. Gdy używasz OneDrive z kontem dostarczonym przez firmę lub szkołę, nazywa się to OneDrive dla Firm(OneDrive for Business) .
Kod błędu(Error) =0x80070093; Źródło błędu(Error) = Rowek
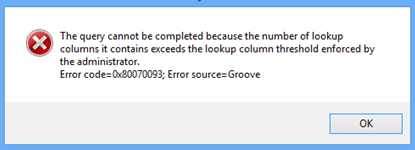
Aby rozwiązać ten problem, należy zmniejszyć liczbę kolumn odnośników na liście programu SharePoint Online(SharePoint Online) , której dotyczy problem , a następnie spróbować zsynchronizować bibliotekę. Rób to, dopóki błąd nie zostanie wyzwolony.
Aby usunąć kolumnę, wykonaj następujące czynności:
- Przejdź do listy programu SharePoint Online(SharePoint Online) , której dotyczy problem .
- Kliknij kartę BIBLIOTEKA(LIBRARY) na wstążce SharePoint , a następnie kliknij (SharePoint)Ustawienia biblioteki(Library Settings) .
- Na liście kolumn kliknij nazwę kolumny, którą chcesz usunąć.
- Kliknij Usuń(Delete)  na dole strony Edytuj kolumnę(Edit Column) , a następnie kliknij OK .
Uwaga:(Note:) Â Zanim usuniesz kolumnę, zastanów się, jak może to wpłynąć na listę.
Kod błędu(Error) =0x80004005; Źródło błędu(Error) = Rowek
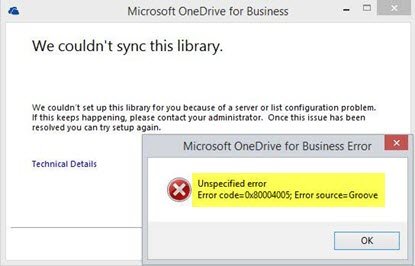
Ten problem często pochodzi z uszkodzonej pamięci podręcznej klienta, aby go naprawić, musisz odbudować pamięć podręczną klienta lokalnego.
Oto jak:
Utwórz kopię zapasową(Backup) wszystkich zsynchronizowanych plików! Jeśli używasz domyślnego miejsca do przechowywania, wszystkie pliki będą w;
C:\Users\%username%\OneDrive for Business
Teraz przestań synchronizować wszystko, klikając prawym przyciskiem myszy ikonę OneDrive dla Firm(Business) w zasobniku systemowym, a następnie klikając Zatrzymaj synchronizację folderu. Powtórz to dla wszystkich bibliotek, jeśli masz więcej niż jedną.
Kliknij prawym przyciskiem myszy ikonę Microsoft Office Upload Center na pasku zadań. Kliknij Ustawienia(Settings) , a następnie kliknij Wyczyść pamięć podręczną(Clear Cache) .
Kliknij prawym przyciskiem myszy ikonę Centrum pobierania Microsoft Office(Microsoft Office Upload Center) w zasobniku systemowym(System Tray) i kliknij Zakończ.(Exit.)
Następnie naciśnij Ctrl+Shift+Esc , aby uruchomić Menedżera zadań(Task Manager) i zakończyć procesy GROOVE.EXE i MSOSYNC.EXE , jeśli są uruchomione.
Teraz naciśnij Windows+R , aby wywołać okno dialogowe Uruchom . (Run)Skopiuj(Copy) i wklej poniższą ścieżkę w polu i naciśnij Enter :
%USERPROFILE%
Zmień nazwę folderu OneDrive dla Firm(Business) i folderu SharePoint na potrzeby tworzenia kopii zapasowych.
Otwórz ponownie okno dialogowe Uruchom , ale tym razem skopiuj i wklej poniższą ścieżkę i naciśnij (Run)Enter :
%USERPROFILE%\AppData\Local\Microsoft\Office\15.0\
W tej lokalizacji przejdź do usunięcia folderów OfficeFileCache , SPW i WebServiceCache . Pomiń(Skip) wszystkie pliki, których nie można usunąć, a nie wszyscy użytkownicy będą mieli wszystkie te foldery.
Uruchom ponownie komputer.
Podczas rozruchu spróbuj ponownie zsynchronizować bibliotekę. Otrzymasz monit z pytaniem, które adresy URL(URLs) chcesz zsynchronizować.
Porada(Pro Tip) dla profesjonalistów : Łatwiejszym sposobem zamiast używania adresów URL(URLs) jest otwarcie zbioru witryn, który chcesz zsynchronizować, a następnie kliknięcie przycisku „Synchronizuj” na wstążce. Spowoduje to automatyczne uruchomienie zainstalowanego klienta OneDrive (jeśli używasz IE/Edge i jeśli nic nie jest skonfigurowane źle). W domyślnej instalacji systemu Windows(Windows) działa to po wyjęciu z pudełka.
Related posts
Wyłącz powiadomienia OneDrive, gdy synchronizacja zatrzymuje się automatycznie
Napraw kod błędu OneDrive 0x8004de40 w systemie Windows 11/10
Napraw kod błędu OneDrive 0x8007016a
Błąd OneDrive 0x80070194, dostawca plików w chmurze nieoczekiwanie zakończył działanie
Zezwalaj usłudze OneDrive na wyłączanie dziedziczenia uprawnień w folderach tylko do odczytu
Napraw kod błędu OneDrive 0x8004dedc (problem z lokalizacją geograficzną)
Wyłącz OneDrive Usunięte pliki są usuwane wszędzie wiadomość
Jak dodać i zsynchronizować wiele kont OneDrive na moim komputerze
Wystąpił problem z Twoim kontem: Błąd usługi OneDrive dla Firm
Jak przywrócić poprzednią wersję dokumentu w OneDrive
Błąd 0x80071129: tag obecny w buforze punktu ponownej analizy jest nieprawidłowy
Zresetuj OneDrive, aby naprawić problemy z OneDrive w systemie Windows 11/10
Jak ograniczyć przepustowość używaną przez OneDrive i Dropbox
Napraw kod błędu OneDrive 0x8004de85 lub 0x8004de8a
Coś poszło nie tak Kod błędu 102 w OneDrive
OneDrive tworzenie duplikatów plików z dodaną nazwą komputera
OneDrive nie zapisuje dokumentów programu Word — to nie jest prawidłowa nazwa pliku
Jak dodać ustawienia synchronizacji OneDrive w Edytorze lokalnych zasad grupy
Błąd OneDrive 0x8007016A: Dostawca plików w chmurze nie jest uruchomiony
Silnik synchronizacji w chmurze nie mógł zweryfikować pobranych danych
