Nie udało się uruchomić gry (aplikacja już działa) — błąd Steam na komputerze z systemem Windows
Podczas próby uruchomienia gry Steam na komputerze z systemem Windows 10 lub Windows 11 może pojawić się komunikat o błędzie Nie można uruchomić gry (aplikacja jest już uruchomiona)(Failed to start game (app already running)) . W tym poście zidentyfikujemy potencjalną przyczynę, a także przedstawimy najbardziej odpowiednie rozwiązania błędu.
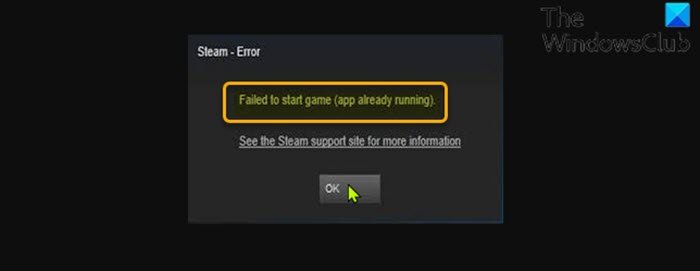
Najprawdopodobniej napotkasz ten błąd podczas uruchamiania gry, która została nieprawidłowo zamknięta z cichą awarią lub która nie uruchamia się poprawnie. W niektórych przypadkach gra może już działać na innym koncie użytkownika na komputerze do gier z systemem Windows.
Jak naprawić błąd działania Steam?
Po prostu(Simply) otwórz arkusz Właściwości(Properties) gry, kliknij kartę Pliki lokalne(Local Files) > Sprawdź integralność plików gry(Verify Integrity of Game Files) . W zależności od rozmiaru gry proces ten może chwilę potrwać. Poczekaj(Wait) , aż proces się zakończy, a następnie uruchom ponownie klienta Steam i otwórz grę. (Steam)Problem powinien zostać rozwiązany. Zobacz szczegółowe rozwiązania poniżej.
Nie udało się uruchomić gry (aplikacja już działa) – błąd Steam
Jeśli masz do czynienia z tym problemem Nie udało się uruchomić gry (aplikacja jest już uruchomiona)(Failed to start game (app already running)) — błąd Steam , możesz wypróbować nasze zalecane rozwiązania poniżej w dowolnej kolejności i sprawdzić, czy to pomoże rozwiązać problem.
- Zakończ proces gry
- Wyloguj inne konta użytkowników na PC
- Restart komputera
- Zrezygnuj z bieżącej wersji beta Steam (jeśli dotyczy)(Steam)
- Sprawdź integralność pliku gry
Przyjrzyjmy się opisowi zachodzącego procesu dotyczącego każdego z wymienionych rozwiązań.
1] Zakończ proces gry
To rozwiązanie wymaga end/kill the game process za pomocą Menedżera zadań(Task Manager) , wiersza poleceń lub narzędzi innych firm(third-party tools) . Jeśli to nie naprawiło błędu Nie można uruchomić gry (aplikacja jest już uruchomiona)(Failed to start game (app already running)) , możesz przejść do następnego rozwiązania.
2] Wyloguj(Sign) inne konta użytkowników na PC
Jak już wspomniano, jeśli gra jest już uruchomiona na innym koncie użytkownika na komputerze do gier z systemem Windows, napotkasz ten problem. W takim przypadku, aby rozwiązać problem, musisz wylogować się z innych kont użytkowników(sign out other user accounts) na swoim komputerze.
3] Uruchom ponownie komputer
Po prostu restarting your Windows 10/11 PC może łatwo rozwiązać ten problem. W przeciwnym razie(Otherwise) wypróbuj następne rozwiązanie.
4] Zrezygnuj z bieżącej wersji beta Steam (jeśli dotyczy)(Steam)
Jeśli obecnie uczestniczysz w becie Steam , prawdopodobnie napotkasz ten problem. W takim przypadku możesz spróbować zrezygnować i ponownie przetestować problem.
Wykonaj następujące czynności:
- W Steam , kliknij Steam w lewym górnym rogu, a następnie wybierz menu Ustawienia(Settings) .
- Kliknij kartę Konto(Account) .
- Kliknij przycisk Zmień(Change) w sekcji Udział w wersji beta(Beta Participation) .
- Z rozwijanej listy wybierz opcję BRAK – Zrezygnuj ze wszystkich programów beta(NONE – Opt out of all beta programs) .
- Kliknij OK .
- Kliknij przycisk Uruchom ponownie Steam(Restart Steam) w wyświetlonym monicie.
Problem powinien zostać rozwiązany, w przeciwnym razie wypróbuj następne rozwiązanie.
5] Sprawdź integralność pliku gry
Jeśli wystąpi problem z instalacją gry, pojawi się ten błąd. W takim przypadku możesz użyć wbudowanego narzędzia Steam, aby zweryfikować integralność plików gry. Oto jak:
- Otwórz klienta Steam.
- Kliknij kartę Biblioteka(Library ) , aby wyświetlić swoje gry.
- Teraz kliknij prawym przyciskiem myszy problematyczną grę i wybierz Właściwości(Properties) .
- W wyskakującym okienku przejdź do zakładki Pliki lokalne .(Local Files)
- Kliknij przycisk Sprawdź integralność plików gry(Verify Integrity of Game Files) .
W zależności od rozmiaru gry proces ten może chwilę potrwać; więc bądź cierpliwy i poczekaj, aż Steam zweryfikuje pliki gry – Steam automatycznie pobierze pliki, które nie przeszły weryfikacji.
Mam nadzieję że to pomoże!
Dlaczego Steam mówi, że moja gra jest uruchomiona, kiedy tak nie jest?
Gracze na PC zwykle napotykają ten problem, gdy poprzednia gra nie została poprawnie zamknięta lub po prostu zapomniałeś wyjść. W przypadku każdej gry zainstalowanej i pobranej przez Steam klient (Steam)Steam musi zostać otwarty, aby można było uruchomić.
Powiązany wpis(Related post) : Wystąpił błąd podczas instalacji lub aktualizacji gry Steam(An error occurred while installing or updating Steam game)
Related posts
Jak uzyskać dostęp do folderu zrzutów ekranu Steam na komputerze z systemem Windows?
Napraw Za mało miejsca na dysku - błąd Steam na komputerze z systemem Windows
Jak przypiąć gry Steam do paska zadań lub pulpitu w systemie Windows 11/10?
Jak przenieść gry Steam na inny dysk lub folder w systemie Windows 11/10?
Jak zainstalować skórki Steam w systemie Windows 11/10?
Jak dodać aplikacje Microsoft Store Game do Steam w systemie Windows 11/10?
Jak naprawić brak dźwięku w grach Steam
Jak naprawić błąd Steam E502 L3 na komputerze z systemem Windows?
Napraw błąd zablokowanego pliku treści Steam (2022)
Jak przypiąć gry Steam do uruchamiania w systemie Windows 10 —
Jak pobierać gry Steam na zewnętrzny dysk twardy?
Jak zatrzymać automatyczne uruchamianie Steam po uruchomieniu systemu Windows 10?
Napraw błąd Steam Nie udało się załadować pliku steamui.dll
Jak naprawić błąd zapisu dysku na Steamie w systemie Windows 11/10?
Jak otwierać gry Steam w trybie okienkowym?
Jak wyłączyć nakładkę Steam w systemie Windows 10?
Jak kupować karty podarunkowe Steam, karty portfela lub gry Steam od Amazon?
6 sposobów na naprawienie błędu Steam oczekującej transakcji
Napraw Steam ciągle się zawiesza
Jak zmienić nazwę konta Steam (2022)
