Nie udało się opublikować komentarza w YouTube
YouTube jest najpopularniejszą platformą do udostępniania filmów, jednak interakcja na stronie ogranicza się głównie do komentowania filmów. Wyobraź sobie, że ten mały przywilej jest ranny, a Twój komentarz nie zostanie opublikowany na YouTube(comment fails to post on YouTube) . Jeśli napotkasz ten problem, przeczytaj ten artykuł, aby znaleźć rozwiązanie.
Nie udało się opublikować komentarza w YouTube
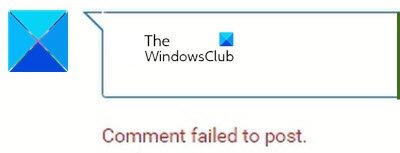
Przyczyn tego problemu może być wiele, w tym blokowanie reklam, wykrywanie spamu, problemy z przeglądarką, problemy z serwerem itp. Zwykle jest tak, że gdy pole komentarza jest obecne i możesz wpisać komentarz, krąży on przez chwilę, a potem pojawia się błąd Komentarz nie został wysłany(Comment failed to post) . W innym przypadku, po próbie edycji komentarza, komentarz zniknie.
- Wyłącz blokowanie reklam
- Wyłącz rozszerzenia w przeglądarce lub otwórz przeglądarkę w trybie InPrivate/InCognito
- Odtwórz wideo przez kilka sekund
- Usuń(Delete) pamięć podręczną przeglądarki i pliki cookie
- Wyłącz VPN i serwery proxy w swoim systemie
- Wyloguj się i zaloguj do YouTube
Aby rozwiązać problem, nie udało się opublikować komentarza w YouTube(Comment failed to post on YouTube) , wypróbuj kolejno następujące rozwiązania:
1] Wyłącz blokowanie reklam
Blokery reklam to Twoi wrogowie. Większość stron internetowych ogranicza swoje funkcje dla systemów korzystających z programów blokujących reklamy. To samo dotyczy YouTube . Ponieważ zarabiają na reklamach, uniemożliwiają dostęp do wielu funkcji systemów i przeglądarek korzystających z blokad reklam. Wyłącz adblockery i zobacz.
2] Wyłącz rozszerzenia w przeglądarce lub otwórz przeglądarkę w trybie InPrivate/InCognito
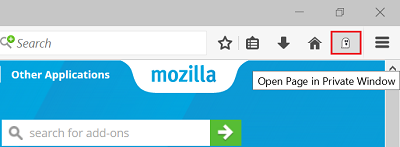
Wiele rozszerzeń w Twojej przeglądarce, zwłaszcza tych związanych z bezpieczeństwem i blokowaniem reklam, ograniczy funkcje na stronach internetowych, z których jedno jest przedmiotem dyskusji. Dlatego usuń takie rozszerzenia(remove such extensions) przynajmniej tymczasowo, aby odizolować obudowę.
Jeśli nie masz pewności, które rozszerzenia mają zostać wyłączone, możesz spróbować otworzyć przeglądarkę w trybie InPrivate lub InCognito , aby wyizolować przyczynę.
3] Odtwórz wideo przez kilka sekund
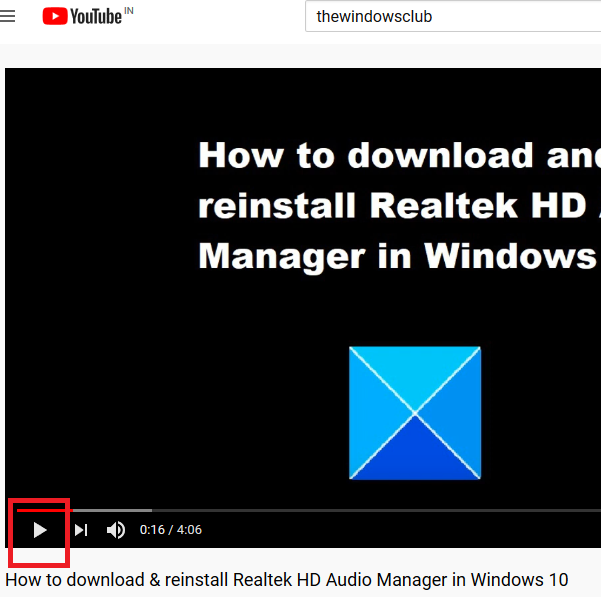
Podobnie jak w przypadku innych platform mediów społecznościowych, w YouTube istnieją również spamerzy. Próbują publikować linki w sekcji komentarzy popularnych filmów lub w inny sposób próbować spamować. Odbywa się to zwykle za pomocą botów.
Aby powstrzymać takie boty przed spamowaniem w filmach, YouTube może uniemożliwić komentowanie, chyba że odtwarzasz film przez kilka sekund. Spróbuj więc odtworzyć wideo przez kilka sekund, aby przejść przez ten blok.
4] Usuń(Delete) pamięć podręczną przeglądarki i pliki cookie

Pamięć podręczna(Cache) i pliki cookie to dane przechowywane w trybie offline, które pomagają przyspieszyć ładowanie stron internetowych. Jeśli jednak pamięć podręczna lub pliki cookie powiązane z określoną witryną lub stroną internetową ulegną uszkodzeniu, możesz napotkać problemy z ładowaniem tej witryny lub korzystaniem z niektórych funkcji tej witryny, jak w przypadku serwisu YouTube(YouTube) wyjaśnionym w tym artykule. W takiej sytuacji możesz usunąć pamięć podręczną i pliki cookie(delete the cache and cookie files ) związane z YouTube oraz ponownie uruchomić przeglądarkę.
5] Wyłącz VPN(Disable VPN) i serwery proxy w swoim systemie

Witryny internetowe(Online) do przesyłania strumieniowego, takie jak YouTube i Netflix , mają treści ograniczone do lokalizacji. Wielu użytkowników próbuje ominąć te ograniczenia, korzystając z VPN(VPNs) lub serwerów proxy, co jest zdecydowanie odradzane przez YouTube i jest sprzeczne z jego zasadami. Jeśli witryna dowie się o tym samym, ograniczy możliwość korzystania z jej funkcji i możesz napotkać błąd Komentarz nie został opublikowany w YouTube(Comment failed to post on YouTube) .
Dlatego zaleca się wyłączenie dowolnej sieci VPN(VPN) lub serwera proxy podczas korzystania z YouTube . Procedura wyłączania serwerów proxy jest następująca:
Kliknij(Click) przycisk Start i przejdź do Ustawienia> Sieć i Internet> Proxy .
W obszarze Ręczna(Manual) konfiguracja serwera proxy wyłącz opcję (OFF)Użyj(Use) serwera proxy.
WSKAZÓWKA(TIP) : Subskrybuj kanał TheWindowsClub na YouTube(TheWindowsClub YouTube Channel) tutaj.
6) Wyloguj się i zaloguj do YouTube
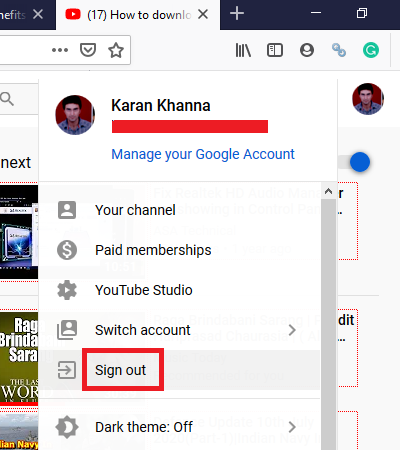
Czasami rozwiązanie bardzo trudnego problemu jest proste i tutaj może być tak proste, jak wylogowanie się i ponowne zalogowanie do YouTube .
Aby się wylogować, kliknij ikonę swojego imienia i nazwiska w prawym górnym rogu i wybierz Wyloguj(Sign-out) . Następnie zaloguj się ponownie do YouTube , tak jak zwykle.
Mam nadzieję, że pomogło to rozwiązać Twój problem.
Related posts
Jak połączyć wiele list odtwarzania w Spotify i YouTube Music
Jak korzystać z YouTube Analytics do sprawdzania wyników kanału
Najlepsze alternatywy YouTube dla twórców
Jak przenieść subskrypcje YouTube z jednego konta na drugie?
Jak odkrywać nowe kanały w YouTube
Jak wyłączyć komentarze w swoich filmach na YouTube
Najlepsze 4 aplikacje YouTube w sklepie Microsoft Store na komputer z systemem Windows
Jak prywatnie przesyłać i udostępniać filmy z YouTube
Jak powstrzymać YouTube przed polecaniem filmów
Jak usunąć historię wyszukiwania w YouTube na komputerze?
Popraw strumieniowanie i wrażenia z YouTube dzięki rozszerzeniom przeglądarki
500 Wewnętrzny błąd serwera na YouTube wyjaśniony
Jak pobrać darmową muzykę z Biblioteki audio YouTube
Jak sprawdzić, czy Twój film dla YouTube jest chroniony prawami autorskimi?
Jak zmienić nazwę kanału YouTube
Jak utworzyć link do filmu na YouTube od określonej godziny rozpoczęcia do czasu zakończenia
Jak w prosty sposób zmienić zdjęcie profilowe YouTube
Napraw brak dźwięku w YouTube w Firefoksie za pomocą SoundFixer
Jak zablokować kanał YouTube w przeglądarce na komputerze lub urządzeniu mobilnym?
Jak w prosty sposób pobierać miniatury YouTube?
