Nie można zweryfikować sygnatury czasowej i certyfikatu lub są one zniekształcone
Podczas instalowania .NET Framework na komputerze, jeśli otrzymasz The timestamp signature and/or certificate could not be verified or is malformed , możesz sprawdzić te rozwiązania, aby pozbyć się tego problemu. Może się to również zdarzyć podczas otwierania lub aktualizowania niektórych aplikacji innych firm na komputerze. Tak czy inaczej, możesz postępować zgodnie z tymi wskazówkami i sztuczkami, aby wyeliminować problem.
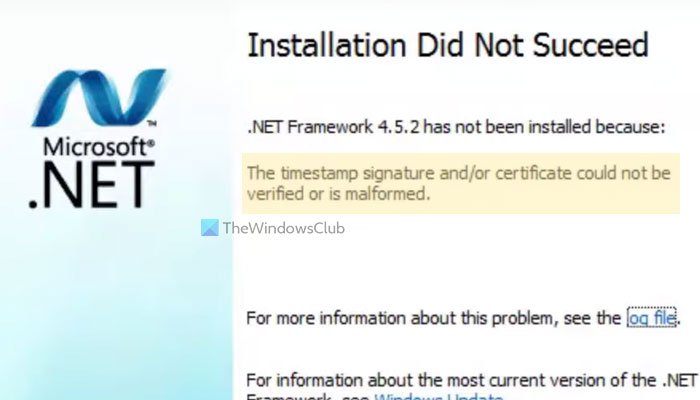
W zależności od źródła tego problemu komunikat o błędzie mówi mniej więcej tak:
Installation Did Not Succeed
.NET Framework 4.8 has not been installed because:
The timestamp signature and/or certificate could not be verified or is malformed.
For more information about this problem, see the log file.
Podczas instalowania systemu .NET Framework na komputerze może również pojawić się kod błędu 0x80096005 .
Główną przyczyną tego problemu jest nieaktualny instalator, sterownik lub certyfikat główny. Każdy sterownik, który chcesz zainstalować na swoim komputerze, musi być podpisany cyfrowo. Jeśli jednak jest nieaktualny, problem może pojawić się na komputerze.
Co to jest nieprawidłowo sformatowany certyfikat?
Nieprawidłowo sformułowany certyfikat to wadliwy certyfikat wstrzyknięty do .NET Framework, sterownika lub oprogramowania. Gdy system Windows z jakiegokolwiek powodu nie może zweryfikować certyfikatu przed zainstalowaniem aplikacji, oznaczał certyfikat jako nieprawidłowo sformatowany.
Jak naprawić Sygnatura czasowa Podpis(Signature) i/lub certyfikat nie mogą zostać zweryfikowane lub są zniekształcone?
Aby naprawić Nie można zweryfikować sygnatury czasowej i/lub certyfikatu lub jest on zniekształcony, musisz sprawdzić ważność certyfikatu i pobrać najnowszy instalator z oficjalnej strony internetowej. Oprócz tego możesz również wyłączyć weryfikację podpisywania kodu.
Nie można zweryfikować sygnatury czasowej i/lub certyfikatu lub jest on zniekształcony
Aby naprawić Nie można zweryfikować sygnatury czasowej i/lub certyfikatu lub jest on zniekształcony w Windows 11/10 , wykonaj następujące kroki:
- Sprawdź znacznik czasu certyfikatu
- Pobierz najnowszy instalator
- Odblokuj sterownik
- Wyłącz podpisywanie kodu dla pakietu sterowników
- Wyłącz wymuszanie podpisu kierowcy
Aby dowiedzieć się więcej o tych rozwiązaniach, czytaj dalej.
1] Sprawdź znacznik czasu certyfikatu
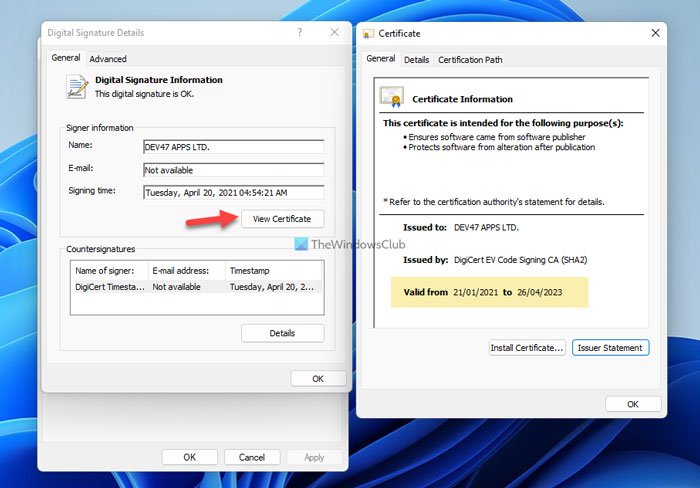
Jest to pierwsza rzecz, którą musisz sprawdzić przed przejściem do innych kroków. Jeśli certyfikat wygasł, nie można zainstalować sterownika ani platformy .NET Framework na komputerze. Aby to zrobić, wykonaj następujące kroki:
- Kliknij plik prawym przyciskiem myszy i wybierz Właściwości(Properties) .
- Przejdź do zakładki Podpisy cyfrowe .(Digital Signatures )
- Wybierz sygnatariusza i kliknij przycisk Szczegóły (Details ) .
- Kliknij przycisk Wyświetl certyfikat (View Certificate ) .
- Sprawdź datę Ważność od (Valid from ) .
Jeśli nie wygasł, możesz skorzystać z pozostałych obejść. Jeśli jednak wygasł, możesz skontaktować się z twórcą sterownika lub pobrać najnowszą wersję instalatora.
2] Pobierz najnowszy instalator
Niezależnie od tego, czy otrzymujesz ten problem podczas instalacji .NET Framework , czy czegokolwiek innego, możesz pobrać najnowszy instalator z oficjalnej strony internetowej. W przypadku .NET Framework , musisz przejść do witryny dotnet.microsoft.com i wybrać wersję, którą chcesz pobrać. Jeśli pobrałeś instalator dawno temu, lepiej skorzystać z tego rozwiązania.
3] Odblokuj sterownik
Czasami możesz zobaczyć ten błąd podczas instalacji sterownika lub .NET Framework zaraz po pobraniu go na komputer. Aby się tego pozbyć, musisz odblokować plik. W tym celu możesz kliknąć pobrany plik prawym przyciskiem myszy, zaznaczyć pole wyboru Odblokuj na karcie (Unblock )Ogólne (General ) i kliknąć przycisk OK .
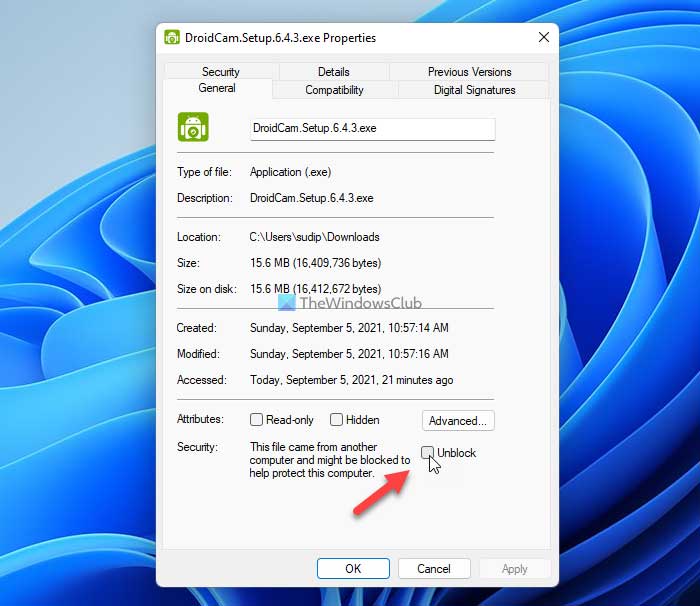
Następnie możesz kontynuować proces instalacji.
4] Wyłącz(Disable) podpisywanie kodu dla pakietu sterowników
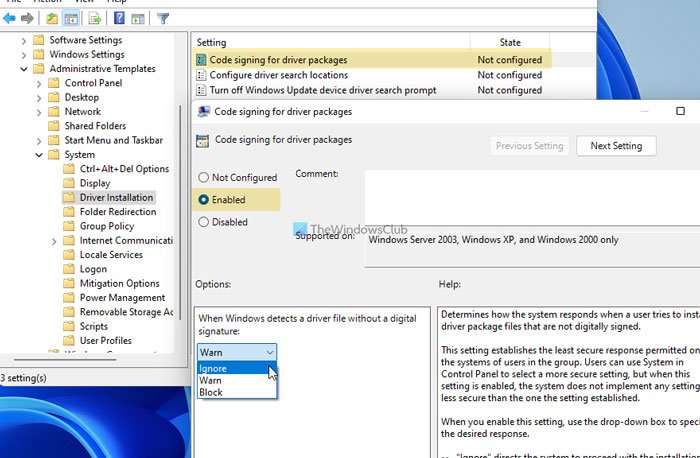
To ustawienie zasad grupy(Group Policy) umożliwia zainstalowanie sterownika, który nie ma podpisu cyfrowego. Możesz również postępować zgodnie z tym przewodnikiem, gdy wygaśnie sygnatura czasowa. W tym celu wykonaj następujące czynności:
- Naciśnij Win+R , aby otworzyć okno dialogowe Uruchom.
- Wpisz gpedit.msc i naciśnij przycisk Enter .
- Przejdź do User Configuration > Administrative Templates > System > Driver Installation .
- Kliknij dwukrotnie ustawienie Podpisywanie kodu dla pakietów sterowników(Code signing for driver packages) .
- Wybierz opcję Włączone (Enabled ) .
- Wybierz opcję Ignoruj (Ignore ) z listy rozwijanej.
- Kliknij przycisk OK .
Następnie zamknij wszystkie okna i sprawdź, czy możesz zainstalować framework, czy nie.
5] Wyłącz(Disable) wymuszanie podpisu kierowcy
Możesz całkowicie wyłączyć wymuszanie podpisu sterownika na komputerze z systemem Windows 11/10, aby rozwiązać ten problem. Nie zajmuje dużo czasu i natychmiast rozwiązuje problem. Dlatego(Therefore) postępuj zgodnie z tym szczegółowym przewodnikiem, aby turn off driver signature enforcement on Windows 11/10 .
To wszystko! Mam nadzieję, że ten przewodnik pomógł ci rozwiązać problem.
Related posts
Napraw błąd .NET Framework 0x800c0006 w systemie Windows 11/10
Platforma .NET Framework nie jest obsługiwana w tym systemie operacyjnym
Narzędzie naprawcze Microsoft .NET Framework naprawi problemy i problemy
Jak sprawdzić wersję .NET Framework zainstalowaną na komputerze z systemem Windows 10?
Napraw błąd CLR 80004005 w systemie Windows 11/10
Jak korzystać z narzędzia do naprawy programu Microsoft .NET Framework (i dlaczego)
Jak utworzyć link do sygnatury czasowej YouTube
Timestamp Clamper umożliwia resetowanie znaczników czasu plików i folderów
Napraw błąd wykonawczy .NET 1026, kod wyjątku c00000fd
Narzędzie do weryfikacji konfiguracji .NET Framework — weryfikacja integralności instalacji
Napraw kod błędu instalacji .Net Framework 3.5 0x800f0922
Napraw błąd 0x800F080C podczas instalacji .NET Framework w systemie Windows 10
Jak naprawić kod błędu Windows Update 643 - .NET Framework?
Zainstaluj .NET Framework 3.5, 3.0, 2.0 na Windows 8/10
Jak zainstalować Microsoft .NET Framework 3.5
System Windows nie mógł zakończyć żądanych zmian
Błąd Windows Update 66A lub 13EC dla .NET Framework
Napraw wysokie użycie procesora przez usługę optymalizacji środowiska uruchomieniowego platformy .NET
Pogorszenie wydajności System.Diagnostics.StackFrame w systemie Windows 10
