Nie można zamontować pliku, przepraszam, wystąpił problem z zamontowaniem pliku
Przejście ze starszej wersji systemu Windows na nowszą powinno być płynne i bezproblemowe, ale czasami mogą wystąpić nieprzewidziane okoliczności. Na przykład podczas próby zamontowania pliku ISO użytkownicy mogą otrzymać komunikat o błędzie Nie można zamontować pliku z informacją: (Couldn’t Mount File)Przepraszamy, wystąpił problem z zamontowaniem pliku(Sorry, there was a problem mounting the file) . Problem jest zgłaszany tylko w przypadku wbudowanego modułu montującego ISO . Zobaczmy, jak rozwiązać ten problem!
Nie udało się zamontować pliku
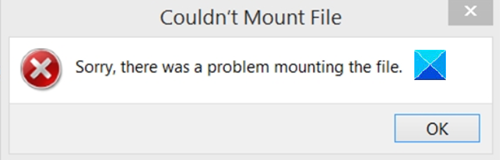
Przepraszamy(Sorry) , wystąpił problem z montażem pliku
Używanie pliku ISO do aktualizacji systemu operacyjnego(ISO file to perform an OS upgrade) jest nie tylko wygodną, ale również mniej podatną na błędy metodą. Istnieje kilka szans na niepowodzenie aktualizacji, ponieważ firma Microsoft(Microsoft) oferuje najnowszą wersję pliku ISO za pośrednictwem swojej oficjalnej strony pobierania plików ISO . Jeśli jednak zobaczysz komunikat Przepraszamy, wystąpił problem z montowaniem błędu pliku podczas procesu, wypróbuj tę metodę rozwiązywania problemów.
- Otwórz Edytor rejestru.
- Przejdź do tego klucza HKLM
- Usuń UpperFilters(Delete UpperFilters) i LowerFilters .
- Uważaj(Take) , aby nie usunąć wartości UpperFilters.bak i LowerFilters.bak .
- Zamknij Edytor rejestru i wyjdź.
- Uruchom ponownie komputer.
Proszę(Please) zobaczyć, metoda polega na wprowadzeniu zmian w Edytorze rejestru(Registry Editor) . Nieprawidłowe wprowadzenie zmian w Edytorze rejestru(Registry Editor) może mieć poważne konsekwencje . Utwórz kopię zapasową, zanim przejdziesz dalej.
Press Win+R , aby otworzyć okno dialogowe Uruchom .(Run)
Wpisz Regedit(Type Regedit) w pustym polu pola i naciśnij Enter .
Gdy otworzy się okno Rejestr(Registry) , przejdź do następującego adresu ścieżki –
HKEY_LOCAL_MACHINE\SYSTEM\CurrentControlSet\Control\Class\{4D36E965-E325-11CE-BFC1-08002BE10318}
Przejdź do prawego okienka okna i poszukaj następujących wpisów – UpperFiltersi LowerFilters.
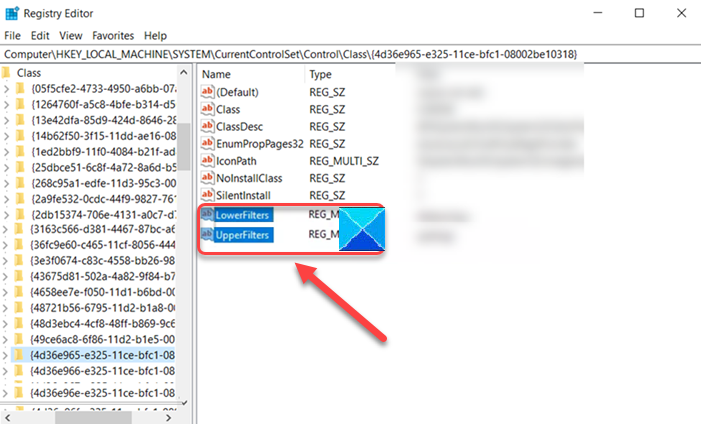
Po znalezieniu wybierz te dwa wpisy, kliknij je prawym przyciskiem myszy i wybierz opcję Usuń(Delete) . Uważaj(Take) , aby nie usunąć wartości UpperFilters.bak i LowerFilters.bak .
Po zakończeniu zamknij Edytor rejestru(Registry Editor) i wyjdź.
Uruchom ponownie komputer, aby zmiany zaczęły obowiązywać. Twój problem powinien już zostać rozwiązany i nie powinieneś już widzieć Przepraszamy(Sorry) , wystąpił problem podczas montowania komunikatu o błędzie pliku.
To wszystko!
Powiązane błędy:(Related errors:)
- Nie można zamontować pliku, obraz dysku nie został zainicjowany
- Nie można zamontować pliku, obraz dysku jest uszkodzony(Couldn’t Mount File, The disk image is corrupted) .
Related posts
Jak utworzyć i zamontować wirtualny dysk twardy w systemie Windows
Jak zamienić dyski twarde w systemie Windows 11/10 za pomocą funkcji Hot Swap?
Jak naprawić problem kolizji podpisów dysku w systemie Windows 11/10?
Utwórz nową, zmień rozmiar, rozszerz partycję za pomocą narzędzia do zarządzania dyskami
Recenzja CCleaner 5: Usuń niepotrzebne pliki z komputera i wyczyść miejsce na dysku
VirtualBox nie mógł się zarejestrować i otworzyć pliku obrazu dysku twardego
Jak naprawić błąd zapisu dysku na Steamie w systemie Windows 11/10?
Dysk USB nie pojawia się na tym komputerze, ale jest widoczny w Zarządzaniu dyskami
Jak bezpiecznie i bezpiecznie pozbyć się starych komputerów
Disk Drill dla Windows: Odzyskaj przypadkowo usunięte pliki
Napraw system i skompresowaną pamięć Wysoki procesor, pamięć RAM, użycie dysku
Wyrzutnik dysków USB umożliwia szybkie usuwanie urządzeń USB w systemie Windows 10
Uzyskaj statystyki wykorzystania dysku dzięki bezpłatnej aplikacji Filelight dla systemu Windows 10
Zewnętrzny dysk twardy jest niedostępny? Sformatuj lub uruchom Sprawdź dysk za pomocą CMD
Windows Modules Installer Worker (TiWorker.exe) Wysokie użycie procesora i dysku
Użyj wiersza poleceń DiskUsage.exe, aby sprawdzić użycie miejsca na dysku
Jak usunąć wolumin lub partycję dysku w systemie Windows 11/10?
Jak zmienić rozmiar klastra dysku twardego w systemie Windows 10?
Zatrzymaj lub spraw, aby pamięć masowa usuwała pliki z folderu Pobrane
Dowiedz się, co zajmuje najwięcej miejsca na dysku na twoim komputerze za pomocą WizTree
