Nie można zainstalować Discord, instalacja nie powiodła się na komputerze z systemem Windows
Niektórzy gracze na PC mogą napotkać komunikat o błędzie Instalacja nie powiodła się(Installation has failed) , gdy próbują zainstalować aplikację Discord na swoim komputerze z systemem Windows 10 lub Windows 11. W tym poście identyfikujemy potencjalne przyczyny, a także zapewniamy najbardziej odpowiednie rozwiązanie problemu.
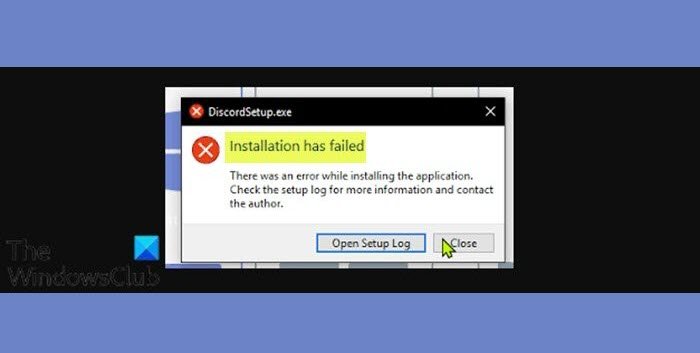
Dlaczego moja instalacja Discorda(Discord) nie powiodła się?
Rozwiązania przedstawione w tym przewodniku pomogą szybko rozwiązać problem. Gdy napotkasz ten problem, otrzymasz następujący pełny komunikat o błędzie;
DiscordSetup.exe
Installation has failed
There was an error while installing the application.
Check the setup log tor more information and contact the author.
Oto najbardziej prawdopodobni winowajcy tego błędu;
- Uszkodzone/obfite dane lokalne.
- Zakłócenia oprogramowania antywirusowego.
- Microsoft Net Framework.
Nie można zainstalować Discorda(Discord) , instalacja nie powiodła się!
Jeśli instalacja Discorda(Discord) nie powiodła się, najprawdopodobniej aplikacja nadal działa w tle. Może być konieczne całkowite usunięcie narzędzia z komputera przed jego ponowną instalacją. Usunięcie wszystkich starych plików powiązanych z aplikacją może rozwiązać błąd instalacji Discorda . (Discord)Zobacz szczegółowe rozwiązania poniżej.
Instalacja Discorda nie powiodła się
Jeśli masz do czynienia z tym, że ta instalacja nie powiodła się – błąd Discord(Installation has failed – Discord error) , możesz wypróbować nasze zalecane rozwiązania poniżej w dowolnej kolejności i sprawdzić, czy to pomoże rozwiązać problem.
- Uruchom narzędzie do rozwiązywania problemów z instalowaniem(Program Install) i odinstalowywaniem programów(Uninstall Troubleshooter)
- Wyczyść lokalne dane aplikacji Discord
- Zainstaluj(Install) najnowszą wersję .NET Framework
- Wykonaj czysty rozruch(Boot) i uruchom instalator Discord
- Tymczasowo wyłącz oprogramowanie AV
- Zainstaluj aplikację Discord w trybie awaryjnym
Przyjrzyjmy się opisowi zachodzącego procesu dotyczącego każdego z wymienionych rozwiązań.
1] Uruchom(Run) narzędzie do rozwiązywania problemów z instalacją(Program Install) i dezinstalacją programu(Uninstall Troubleshooter)
Narzędzie do rozwiązywania problemów z instalowaniem i odinstalowywaniem programów firmy Microsoft(Microsoft) pomaga automatycznie naprawiać problemy w przypadku zablokowania możliwości instalowania lub usuwania programów. Naprawia również uszkodzone klucze rejestru. Jeśli to nie naprawi, instalacja nie powiodła się – błąd Discord(Installation has failed – Discord error) , możesz wypróbować następne rozwiązanie.
2] Wyczyść lokalne dane aplikacji Discord
Aby wyczyścić zawartość folderu Discord AppData na komputerze z systemem Windows 10/11, wykonaj następujące czynności:
- Naciśnij klawisz Windows key + R , aby wywołać okno dialogowe Uruchom.
- W oknie dialogowym Uruchom wpisz zmienną środowiskową(environment variable) poniżej i naciśnij Enter.
%appdata%
- W tej lokalizacji znajdź (może być konieczne pokazanie ukrytych plików/folderów ) folder Discord.
- Kliknij folder prawym przyciskiem myszy i wybierz Usuń(Delete) . Potwierdź wszelkie dodatkowe monity.
- Wyjdź z Eksploratora plików.
Teraz uruchom instalator Discord i sprawdź, czy problem został rozwiązany. W przeciwnym razie wypróbuj następne rozwiązanie.
3] Zainstaluj najnowszą wersję .NET Framework
To rozwiązanie wymaga pobrania i zainstalowania najnowszej wersji .NET Framework .
4] Wykonaj (Perform)czysty rozruch(Clean Boot) i uruchom instalator Discord
To rozwiązanie wymaga czystego rozruchu(Clean Boot) urządzenia z systemem Windows 10/11, a następnie uruchomienia instalatora aplikacji Discord w tym stanie i sprawdzenia, czy instalacja zakończyła się bez żadnego błędu.
5] Tymczasowo wyłącz oprogramowanie AV
Zależy to w dużej mierze od zainstalowanego oprogramowania zabezpieczającego. Zapoznaj się z instrukcją obsługi.
Ogólnie rzecz biorąc, aby wyłączyć oprogramowanie antywirusowe, zlokalizuj jego ikonę w obszarze powiadomień lub zasobniku systemowym na pasku zadań (zwykle w prawym dolnym rogu pulpitu). Kliknij ikonę prawym przyciskiem myszy i wybierz opcję wyłączenia lub wyjścia z programu.
Po wyłączeniu uruchom plik instalacyjny Discord i sprawdź, czy błąd pojawi się ponownie. Jeśli tak, wypróbuj następne rozwiązanie.
6] Zainstaluj aplikację Discord w trybie awaryjnym
W tym momencie, jeśli do tej pory nic nie działało, możliwe, że istnieje program innej firmy lub sterownik jest w konflikcie z procesem instalacji, co w konsekwencji powoduje błąd. W takim przypadku możesz spróbować zainstalować aplikację Discord w trybie awaryjnym(install the Discord app in Safe Mode) .
Mam nadzieję że to pomoże!
Related posts
Napraw Masz ograniczony błąd Discord na komputerze z systemem Windows
Napraw mikrofon Discord, który nie działa w systemie Windows 11/10
Jak poprawić jakość dźwięku Discord na komputerze z systemem Windows
Napraw kamerę Discord, która nie działa na komputerze z systemem Windows
Napraw powiadomienia Discord, które nie działają w systemie Windows 11/10
Jak korzystać z funkcji Push to Talk na Discord
Napraw Discord ciągle się zawiesza
Zainstaluj Linuksa w systemie Windows lub razem z nim za pomocą oprogramowania Tunic
Jak naprawić niedziałający aparat Discord
Discord nie otwiera się lub utknął na ekranie łączenia na komputerze z systemem Windows
Jak udostępniać ekran Netflix na Discord
Jak usunąć niezgodę
Napraw Discord Go Live, który się nie pojawia
Najlepsze darmowe alternatywy Discord dla Windows 10
Coś poszło nie tak, OOBESETTINGS podczas konfiguracji systemu Windows
Nakładka Discord nie działa w systemie Windows 11/10: jak to naprawić
Jak zgłosić użytkownika na Discordzie (komputer stacjonarny lub mobilny)
Jak naprawić problemy z dropami i opóźnieniami w Discord na Windows 11/10?
Jak wyłączyć powiadomienia Discord (2022)
Napraw błąd odbierania dźwięku gry Discord
