Nie można skopiować i wkleić w sesji pulpitu zdalnego w systemie Windows 10
Po podłączeniu komputera za pomocą Pulpitu zdalnego (RDP)(Remote Desktop (RDP)) czasami nie można kopiować danych między komputerem źródłowym a docelowym. Kiedy mówię dane, mam na myśli tekst lub obraz dostępny w schowku. Problemy z kopiowaniem plików między komputerami mogą też wystąpić. Ten post pokaże, co możesz zrobić, jeśli nie możesz kopiować i wklejać plików lub folderów za pomocą schowka Pulpitu zdalnego(Remote Desktop) ( RDP ).
Nie można skopiować i wkleić(Paste) w sesji pulpitu zdalnego(Remote Desktop) ( RDP )
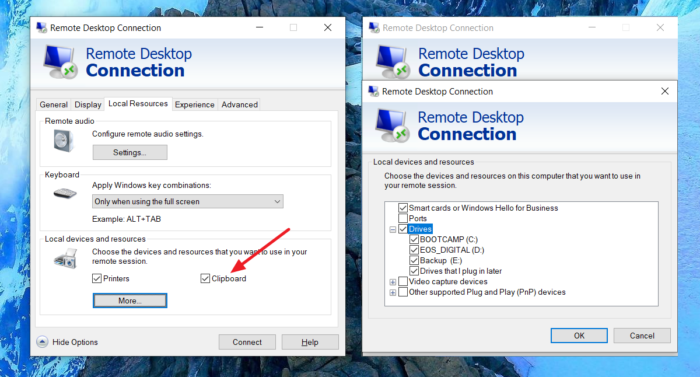
Aby włączyć kopiowanie i wklejanie w Pulpitze zdalnym Windows 10(Remote Desktop Windows 10) , wykonaj następujące czynności:
- W menu Start(Start Menu) wpisz Pulpit zdalny(Remote Desktop) i kliknij, gdy pojawi się na liście, aby go otworzyć.
- W oknie RDP kliknij przycisk strzałki w dół obok opcji Pokaż opcje(Show Options) .
- Spowoduje to otwarcie ustawień konfiguracyjnych, które będą miały zastosowanie do wszystkich profili
- Jeśli otworzyłeś połączenie RDP specyficzne dla komputera, zmiany będą dotyczyć tylko tego.
- Przejdź do zakładki Zasoby lokalne
- Następnie zaznacz pole obok Schowka(Clipboard) .
Zapewni to, że wszystko, co skopiujesz na komputerze źródłowym lub docelowym, będzie dostępne na obu komputerach.
Kopiowanie i wklejanie na pulpicie zdalnym(Remote Desktop) nie działa
Aby uzyskać dostęp do dysków w celu skopiowania plików, kliknij Więcej, a następnie wybierz dysk komputera źródłowego, który powinien pojawić się na komputerze docelowym.
To upewni się, że jeśli chcesz skopiować i wkleić pliki lub folder, będzie to możliwe.(copy-paste the files or folder, then it will be possible.)
Jeśli zmienisz ustawienie dla profilu globalnego, zostanie ono zapamiętane i zastosowane do wszystkich przyszłych połączeń.
Ponieważ jest to jedna z najczęściej używanych funkcji, najlepiej ją włączyć. Jeśli jednak tego nie chcesz, możesz najpierw zapisać połączenie jako plik RDP , a następnie zmienić go później.
Oprócz schowka i dysków możesz także włączyć dostęp do portów(Ports) , kart inteligentnych(Smart) , urządzeń do przechwytywania wideo i innych urządzeń (Video)Plug and Play .
Mam nadzieję, że ten post pomoże ci skopiować i wkleić za pomocą schowka Pulpitu zdalnego(Remote Desktop) ( RDP ).
Related posts
Najlepsze bezpłatne oprogramowanie pulpitu zdalnego dla systemu Windows 10
Brak karty Pulpit zdalny w RDWEB w przeglądarce Edge w systemie Windows 10
Najlepsze darmowe oprogramowanie pulpitu zdalnego dla systemu Windows 10
Włącz Pulpit zdalny w systemie Windows 10 w ciągu 2 minut
Jak włączyć Pulpit zdalny w systemie Windows 10 (lub Windows 7)
Pulpit zdalny nie może połączyć się ze zdalnym komputerem w systemie Windows 11/10
Twoje poświadczenia nie działały na pulpicie zdalnym w systemie Windows 11/10
NoMachine to darmowe i przenośne narzędzie do zdalnego pulpitu dla komputerów z systemem Windows
Klawisz Windows zablokowany po przełączeniu z sesji pulpitu zdalnego
Najlepsze bezpłatne wirtualne menedżery pulpitu dla systemu Windows 10
Praktyczne wskazówki dotyczące uporządkowania pulpitu systemu Windows 10
Napraw Pulpit zdalny nie może znaleźć błędu komputera w systemie Windows 11/10
Aplikacja DesktopCal Desktop Calendar dla systemu Windows 10
Przywróć układ ikon pulpitu do oryginalnej pozycji w systemie Windows 10
Zmień port nasłuchiwania dla Pulpitu zdalnego
Najlepsze aplikacje do odliczania czasu na pulpicie dla systemu Windows 10
Połącz się z komputerem z systemem Windows z Ubuntu za pomocą połączenia pulpitu zdalnego
Połącz Androida z Windows 10 za pomocą Microsoft Remote Desktop
Podłącz iPhone'a do komputera z systemem Windows 10 za pomocą Microsoft Remote Desktop
Jak korzystać ze zdalnego pulpitu (RDP) w systemie Windows 11/10 Home?
