Nie można przeprowadzić sprawdzania dysku, ponieważ system Windows nie może uzyskać dostępu do dysku
Jeśli podczas sprawdzania zewnętrznego dysku pod kątem błędów pojawi się komunikat o błędzie Nie można przeprowadzić sprawdzenia dysku, ponieważ system Windows nie może uzyskać dostępu do dysku(The disk check could not be performed because Windows can’t access the disk) ; oto kilka możliwych poprawek, które możesz wypróbować. Cały komunikat o błędzie mówi mniej więcej tak:
The disk check could not be performed because Windows can’t access the disk
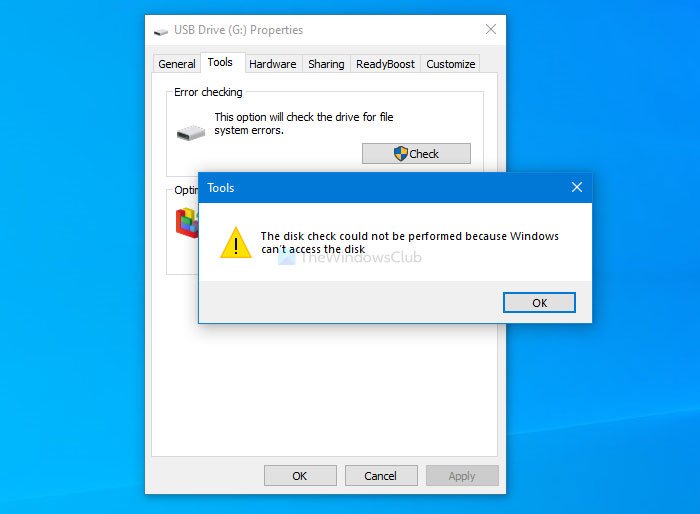
Jeśli masz jakieś problemy z dyskiem twardym, najlepszym sposobem na rozpoznanie tego jest użycie narzędzia chkdsk. Istnieje kilka sposobów uruchomienia go na komputerze, a jedną z najprostszych jest użycie sekcji Narzędzia we (Tools)właściwościach(Properties) dysku zewnętrznego .
Nie można przeprowadzić sprawdzenia dysku, ponieważ system Windows(Windows) nie może uzyskać dostępu do dysku
Aby naprawić Sprawdzanie dysku nie mogło zostać wykonane, ponieważ system Windows nie może uzyskać dostępu do(The disk check could not be performed because Windows can’t access the disk) błędu dysku, postępuj zgodnie z tymi sugestiami:
- Sprawdź połączenie między dyskiem twardym a komputerem
- Zmień literę dysku
- Uruchom chkdsk za pomocą wiersza polecenia
- Użyj Windows PowerShell
Aby dowiedzieć się więcej o tych krokach, czytaj dalej.
1] Sprawdź(Check) połączenie między dyskiem twardym a komputerem
Czasami port USB komputera może nie działać tak, jak powinien. Jeśli Twój dysk twardy jest często rozłączany, istnieje ryzyko wystąpienia takiego błędu podczas korzystania z narzędzia chkdsk. Dlatego(Therefore) przed przejściem do innych rozwiązań upewnij się, że nie masz problemu z portem USB lub kablem, którego używasz do podłączenia dysku twardego.
Uwaga: (Note: ) Jeśli możesz potwierdzić, że dysk twardy jest podłączony do komputera, możesz skorzystać z następujących rozwiązań.
2] Zmień literę dysku
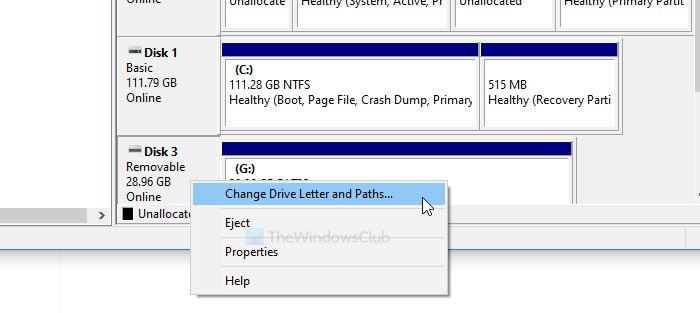
Jeśli widzisz dysk twardy na tym komputerze, ale nie ma na nim litery dysku, możesz napotkać powyższy problem. Najlepszym rozwiązaniem w takim przypadku jest przypisanie litery dysku. Istnieją różne metody zmiany lub ustawienia litery dysku w systemie Windows 10.
3] Uruchom chkdsk za pomocą wiersza polecenia
Aby uzyskać informacje, możesz uruchomić narzędzie chkdsk za pomocą wiersza polecenia(run the chkdsk utility using Command Prompt) . Musisz jednak użyć parametru, aby rozwiązać problem. Możliwe jest użycie różnych parametrów w zależności od systemu plików, aby naprawić rozpoznane błędy, uszkodzone sektory itp.
4] Użyj Windows PowerShell
Najpierw zanotuj istniejącą literę dysku zewnętrznego. Następnie otwórz podwyższone okno Windows PowerShell(open the elevated Windows PowerShell window) na swoim komputerze i wprowadź to polecenie-
Repair-Volume drive-letter –Scan
Nie zapomnij zastąpić litery(drive-letter) dysku oryginalną literą dysku, którą zanotowałeś wcześniej.
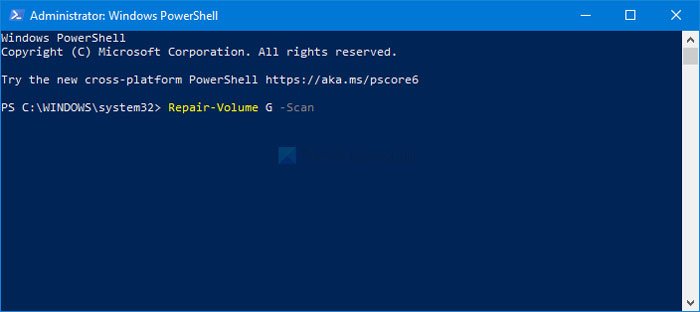
Jeśli znajdzie błąd, następujące polecenie spróbuje go naprawić-
Repair-Volume drive-letter –OfflineScanAndFix Repair-Volume drive-letter –SpotFix
Te polecenia zmniejszają głośność i rozwiązują problem w trybie offline.
Oto niektóre z działających rozwiązań, które możesz naprawić, aby rozwiązać problem. Mam nadzieję(Hope) , że pomogą.
Powiązane(Related) : Napęd jest niedostępny, parametr jest nieprawidłowy(Drive is not accessible, The parameter is incorrect) .
Related posts
Napraw błędy systemu plików za pomocą narzędzia Check Disk Utility (CHKDSK)
Napraw błędy systemu plików w systemie Windows 7/8/10 za pomocą narzędzia Check Disk Utility (CHKDSK)
Zewnętrzny dysk twardy jest niedostępny? Sformatuj lub uruchom Sprawdź dysk za pomocą CMD
ChkDsk utknął na określonym % lub zawiesza się na jakimś etapie w systemie Windows 11/10
ChkDsk uruchamia się automatycznie przy każdym uruchomieniu systemu Windows 11/10
Napraw system Windows nie może sformatować partycji systemowej na tym dysku
Uruchom ponownie, aby naprawić błędy dysku, które pojawiają się po ponownym uruchomieniu systemu Windows
Odczytywanie dziennika przeglądarki zdarzeń dla Chkdsk w systemie Windows 10
Windows Modules Installer Worker (TiWorker.exe) Wysokie użycie procesora i dysku
Jak sprawdzić, czy dysk używa partycji GPT lub MBR w systemie Windows 11/10?
Darmowe oprogramowanie do analizy przestrzeni dyskowej dla systemu Windows 11/10
Wyrzutnik dysków USB umożliwia szybkie usuwanie urządzeń USB w systemie Windows 10
Segment rekordu pliku jest nieczytelny Błąd dysku w systemie Windows 10
Usuń niechciane programy, aplikacje, foldery, funkcje systemu Windows
Zarządzanie dyskami nie działa, ładuje się lub nie odpowiada w systemie Windows 11/10
Ustaw limit czasu dysku twardego za pomocą wiersza poleceń PowerCFG w systemie Windows 10
Uzyskaj statystyki wykorzystania dysku dzięki bezpłatnej aplikacji Filelight dla systemu Windows 10
Usuń pliki tymczasowe za pomocą narzędzia do czyszczenia dysku w systemie Windows 11/10
Jak dodać lub usunąć kartę Limit we właściwościach dysku w systemie Windows 10
Jak sprawdzić stan dysku twardego w systemie Windows 11/10 za pomocą WMIC?
