Nie można przeciągać i upuszczać plików ani folderów w systemie Windows 11/10
Funkcja przeciągania i upuszczania w systemie operacyjnym Windows służy do przenoszenia lub kopiowania plików lub folderów z jednej lokalizacji do drugiej. Jeśli z jakiegoś powodu przestaje działać, wykonywanie niektórych podstawowych funkcji staje się trudne. Jeśli nie możesz przeciągać i upuszczać plików lub folderów w systemie Windows 10(Windows 10) , oto, co musisz zrobić, aby rozwiązać problem.
Nie można przeciągać i upuszczać plików ani folderów w systemie Windows 10(Windows 10)
Jeśli nie możesz przeciągać i upuszczać plików i folderów w systemie Windows 10(Windows 10) , jedno z poniższych rozwiązań z pewnością Ci pomoże:
- Naciśnij klawisz Esc i zobacz
- Rozwiązywanie problemów w stanie czystego rozruchu
- Zmień wysokość i szerokość przeciągania
- Wyłącz kontrolę konta użytkownika za pomocą rejestru.
Zobaczmy szczegółowo te sugestie.
Przeciągnij i upuść nie działa
1] Naciśnij klawisz Esc i zobacz
Jeden z użytkowników naszego forum poinformował, że naciśnięcie klawisza Esc przed wykonaniem przeciągania i upuszczania rozwiązuje problem. W jego przypadku wydawało się, że w tle jest aplikacja, która blokuje przeciąganie i upuszczanie. Naciśnięcie przycisku Esc zwolniło tę blokadę.
Możesz więc kliknąć na dowolny plik lewym przyciskiem myszy i przytrzymać go wciśniętym. Następnie naciśnij klawisz Escape .
Wiadomo, że rozwiązanie naprawia problem z funkcją przeciągania i upuszczania systemu Windows . (Windows)Zrób to dla pliku/folderu, który chcesz przenieść na komputerze.
Następnie musisz sprawdzić wszystkie aplikacje działające w tle. Jeśli są one związane z klawiaturą lub skrótami klawiszowymi, może być konieczne ich usunięcie lub wyłączenie.
2] Rozwiązywanie problemów w czystym rozruchu
Wykonaj czysty rozruch(Clean Boot) i ponownie sprawdź, czy problem został rozwiązany, czy nadal występuje. Jeśli tak, oznacza to, że jest to jakiś program podczas uruchamiania, który zakłóca płynne działanie systemu Windows . W stanie czystego rozruchu(Clean Boot) spróbuj zidentyfikować winowajcę i wyłącz go lub usuń.
3] Zmień wysokość i szerokość przeciągania
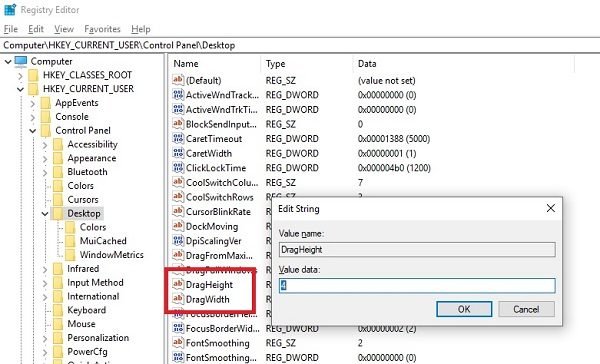
Otwórz Edytor rejestru(Registry Editor) i przejdź do następującego klucza:
HKEY_CURRENT_USER\Control Panel\Desktop
W prawym okienku wybierz opcję modyfikacji wartości DragHeight i DragWidth .
Zmień wartość na bardzo dużą liczbę. Zrób to, powiedzmy, 50.
Te wartości to nic innego jak rozmiar w pikselach do przeciągania i upuszczania. Pomóc może zwiększenie rozmiaru.
4] Wyłącz UAC za pomocą Rejestru

Jeśli nie możesz przeciągać i upuszczać plików lub folderów, może ci również pomóc edycja tego klucza rejestru . (Registry)Otwórz regedit i przejdź do:
HKEY_LOCAL_MACHINE\SOFTWARE\Microsoft\Windows\CurrentVersion\Policies\System
Zmień wartość EnableLUA z 1 na 0 .
Spowoduje to wyłączenie kontroli konta użytkownika(UAC) i dlatego może być tylko środkiem tymczasowym.
Jeśli to nie pomoże, możesz uruchomić Kontroler plików systemowych i DISM jednym kliknięciem, korzystając z naszego bezpłatnego programu Ultimate Windows Tweaker(Ultimate Windows Tweaker) .
Mamy nadzieję, że te wskazówki były łatwe do naśladowania i można było włączyć funkcję przeciągania i upuszczania w systemie Windows 10.(We hope these tips were easy to follow, and you were able to enable Drag and Drop in Windows 10.)
Powiązane czyta:(Related reads:)
- Dostosuj system Windows, aby nie wyświetlał żadnych treści podczas przeciągania
- Przeciąganie okna nie jest płynne i pokazuje opóźnienie
- Jak wyłączyć przeciąganie i upuszczanie(disable drag and drop) w systemie Windows.
Related posts
Błąd zdalnego wywołania procedury nie powiódł się podczas korzystania z DISM w systemie Windows 11/10
Usługa inteligentnego transferu w tle nie działa w systemie Windows 11/10
Napraw błąd szyfrowania urządzenia jest tymczasowo zawieszony w systemie Windows 11/10
Jak otwierać i czytać pliki małego zrzutu pamięci (dmp) w systemie Windows 11/10?
Bezpieczeństwo systemu Windows mówi, że nie ma dostawców zabezpieczeń w systemie Windows 11/10
Nie można zmapować dysku sieciowego w systemie Windows 11/10
Menu Start nie otwiera się lub przycisk Start nie działa w systemie Windows 11/10
Host dostawcy WMI (WmiPrvSE.exe) Wysokie użycie procesora w systemie Windows 11/10
Rozwiązywanie problemów z systemem Windows nie działa w systemie Windows 11/10
Jak naprawić niezidentyfikowaną sieć w systemie Windows 11/10?
Urządzenie HDMI Audio nie wyświetla się w systemie Windows 11/10
Błąd braku systemu operacyjnego w systemie Windows 11/10
Jak naprawić problemy z Wi-Fi w Windows 11/10?
Snip and Sketch nie działa lub zawiesza się w systemie Windows 11/10
Windows Update nie został zainstalowany lub nie można go pobrać w systemie Windows 11/10
Narzędzie do rozwiązywania problemów z aplikacjami Windows Store dla Windows 11/10
SFC nie działa, nie działa lub nie może naprawić uszkodzonego pliku w systemie Windows 11/10
Aplikacja Zdjęcia ulega awarii z błędem systemu plików w systemie Windows 11/10
Narzędzie do wycinania zablokowane, zawiesza się lub ulega awarii w systemie Windows 11/10
Microsoft Office Szybka instalacja Wysokie użycie procesora w systemie Windows 11/10
