Nie można określić typu zasilacza sieciowego w firmie Dell
Trzecim problemem, z którym zacząłem się spotykać na moim nowym laptopie Dell , było to, że od czasu do czasu, pomimo korzystania z zasilacza sieciowego lub ładowarki, które były dostarczane wraz z ultrabookiem, często pojawiał się ten komunikat podczas ładowania.
The AC power adapter type cannot be determined. Your system will operate slower and the battery will not charge. Please connect a Dell 90W AC adapter or higher for best system operation
To nigdy się nie zdarzyło na moim wcześniejszym komputerze stacjonarnym Dell XPS i było dość denerwujące! Szukając trochę w Internecie(Internet) , odkryłem, że był to problem, z którym borykało się wiele osób. Niektórzy mówili, że ten problem został rozwiązany w nowszych komputerach firmy Dell(Dell) . Ale wygląda na to, że tak nie jest, ponieważ wciąż widziałem tę wiadomość na moim nowym ultrabooku.
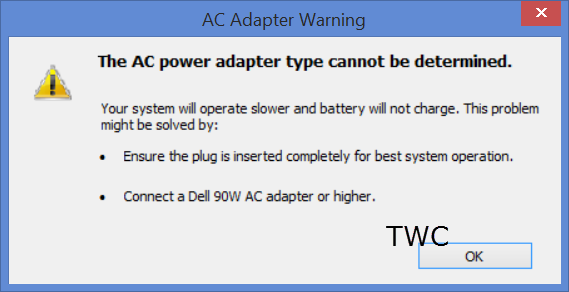
Nie można określić typu zasilacza sieciowego
Adapter działał i ładował się dobrze. Następnie, gdy wyłączę główny zasilacz na kilka godzin, a następnie ponownie zacznę ładować, zobaczyłem ten komunikat. Podobnie po wznowieniu pracy komputera ze stanu uśpienia(Sleep) często widziałem ten komunikat. Czasami samo wyłączenie zasilania, a następnie włączenie go, powodowało wyświetlenie tego okna błędu.
To było właściwie frustrujące. Właśnie(Just) po rozwiązaniu problemu Twój system nie wyświetla błędu włączonej technologii Intel Rapid Start przy każdym uruchomieniu i problem z migotaniem jasności ekranu(screen brightness flickering) , zacząłem widzieć ten błąd!
Cóż, jeśli ty też widzisz tę wiadomość, oto kilka rzeczy, które możesz zrobić.
1] Wyjmij przewód zasilający z laptopa i podłącz go ponownie, mocno przekręcając go(reconnect it with force twisting it a bit) podczas wkładania. W razie potrzeby odłącz go również od gniazdka ściennego i ponownie włóż wtyczkę. To faktycznie rozwiązało mój problem. Nawet gdy mój przewód został włożony ciasno i prawidłowo początkowo sam, widziałem błąd. Ale zrobienie tego spowodowało, że okno błędów zniknęło. Ale w takim razie ta przepaść jest teraz rozwiązaniem, prawda!? Nie mogę tego robić cały czas!
Dlaczego to się zdarza?(Why does this happen?)
Firma Dell(Dell) reaguje w ten sposób, jeśli nie jest w stanie rozpoznać lub określić typu zasilacza sieciowego. W tym scenariuszu przekonasz się, że:
- Twój system działa wolniej
- Akumulator nie ładuje się lub ładuje się powoli.
Możesz tylko sprawdzić stan baterii . Sprawdź również, czy zasilacz(AC Adapter) działa prawidłowo.
2] Jeśli komunikat nadal Cię niepokoi i masz pewność, że stan baterii jest dobry i używasz prawidłowego zasilacza sieciowego, możesz, jeśli chcesz, wyłączyć ostrzeżenia dotyczące adaptera w systemie BIOS(disable the Adapter Warnings in BIOS) . Jeśli nie znasz BIOS-u(BIOS) , sugeruję, abyś tego nie robił. Jeśli znasz się na ustawieniach BIOS-u(BIOS) , uruchom ponownie system Windows 8(Windows 8) i podczas restartu naciśnij klawisz F2, aby uruchomić system BIOS(BIOS) .
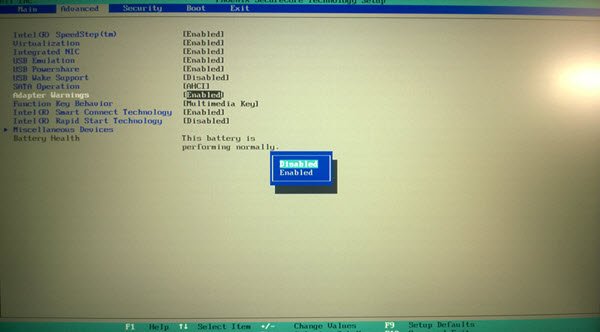
W tym miejscu wybierz kartę Zaawansowane(Advanced) i przejdź za pomocą klawiatury do Ostrzeżeń dotyczących adaptera(Adapter Warnings) . Ustaw go na Wyłączone(Disabled) . Zapisz ustawienia i wyjdź.
Widzisz, to nie są dokładnie rozwiązania – tylko obejścia! Trzy problemy z moim nowym laptopem Dell ! Nie wiem, co powiedzieć! W pierwszych dwóch przypadkach problemy powodowały dodatki Intel lub Dell . Miejmy nadzieję, że nie napotkam żadnych innych problemów z moim nowym Dellem(Dell) !
Odwiedzenie Dell Support Center może być opcją, którą warto rozważyć, jeśli chcesz eskalować sprawę.(Visiting the Dell Support Center may be an option you may want to consider if you wish to escalate the matter.)
Related posts
Pobierz oprogramowanie Dell SupportAssist dla systemu Windows 11/10
Napraw alert! Urządzenie TPM nie jest wykrywane błąd na komputerach Dell
Pobierz lub zaktualizuj sterowniki Dell za pomocą narzędzia Dell Update
Jak korzystać z aplikacji Dell Mobile Connect na telefonie iPhone lub urządzeniu z systemem Android
Napraw wysokie użycie dysku DCFWinService w systemie Windows 11/10
Włącz połączenia sieciowe w nowoczesnym trybie gotowości w systemie Windows 11/10
PowerPlanSwitcher pozwala szybko zmieniać plany zasilania w systemie Windows 11/10
Jak włączyć lub wyłączyć oszczędzanie baterii w systemie Windows 11/10?
Jak wykonać kopię zapasową lub przywrócić domyślne plany zasilania w systemie Windows 11/10?
Jak włączyć ustawienia podświetlenia klawiatury Dell
Komputer z systemem Windows nie śpi; Tryb uśpienia nie działa w systemie Windows 11/10
Kontrola jasności systemu Windows nie działa lub zmienia się automatycznie
MiniTool Power Data Recovery Free odzyskuje dane z uszkodzonych partycji
Brak opcji zasilania w menu Start w systemie Windows 11/10
Jak usunąć plan zasilania w systemie Windows 11/10?
Zmień limit czasu uśpienia za pomocą wiersza poleceń PowerCFG w systemie Windows 10
Nie można drukować po przerwie w dostawie prądu lub przerwie w dostawie prądu w systemie Windows 10
Laptopy Dell Vs HP — który laptop jest lepszy?
7 sposobów naprawienia niedziałającego panelu dotykowego firmy Dell
Najlepsze szablony Microsoft Power Automate dla sieci Web
