Nie możesz teraz zalogować się na swoim komputerze, błąd [ROZWIĄZANE]
Napraw Nie możesz teraz zalogować się na swoim komputerze błąd: (Fix You can’t sign in to your PC right now error: ) Jeśli używasz komputera z systemem Windows 10, musisz używać konta Microsoft Live , aby zalogować się do systemu, problem polega na tym, że nagle przestał pozwalać użytkownikom się logować, a zatem nie mają dostępu do swojego systemu. Komunikat o błędzie, który napotykają użytkownicy, próbując się zalogować, to „ Nie możesz w tej chwili zalogować się na swoim komputerze. Przejdź do account.live.com, aby rozwiązać problem, lub wypróbuj ostatnie hasło, którego użyłeś na tym komputerze. (You can’t sign into your PC at the moment. Go to account.live.com to fix the problem or try the last password you used on this PC.)„Mimo że zresetowanie hasła na stronie account.live.com nadal nie może rozwiązać problemu, ponieważ użytkownicy nadal napotykają ten sam błąd, nawet gdy próbują zalogować się przy użyciu nowego hasła.

Teraz czasami ten problem jest spowodowany przez Caps Lock lub Num Lock , jeśli masz hasło zawierające duże litery, upewnij się, że włączyłeś Caps Lock , a następnie wprowadź(Enter) hasło. Podobnie, jeśli kombinacja hasła zawiera cyfry, pamiętaj o włączeniu Num Lock podczas wprowadzania hasła. Jeśli poprawnie wpisujesz hasło, postępując zgodnie z powyższymi wskazówkami, a także zmieniłeś hasło do konta Microsft i nadal nie możesz się zalogować, możesz postępować zgodnie z poniższym przewodnikiem rozwiązywania problemów, aby naprawić(Fix) Nie możesz się zalogować do twojego komputera już teraz.
Nie możesz teraz zalogować się do komputera, błąd [ ROZWIĄZANE(SOLVED) ]
Metoda 1: Zmień hasło do konta Microsoft Live(Method 1: Change Microsoft Live account password)
1. Przejdź do innego działającego komputera i przejdź do tego łącza(navigate to this link) w przeglądarce internetowej.
2. Wybierz opcję Nie pamiętam hasła( I forgot my password) i kliknij Dalej.
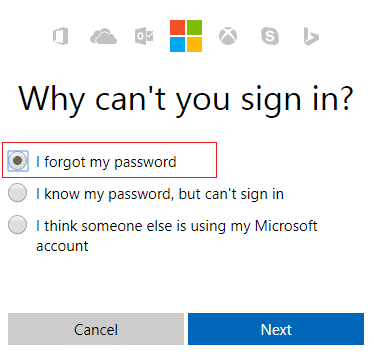
3. Wprowadź swój identyfikator e-mail(your email id) , którego używasz do logowania się na komputerze, a następnie wprowadź kod bezpieczeństwa i kliknij Dalej(Next) .

4. Teraz wybierz , w jaki sposób chcesz uzyskać kod zabezpieczający(how you want to get the security code) , aby zweryfikować, że to Ty, i kliknij Dalej(Next) .

5.Wprowadź otrzymany kod zabezpieczający(security code) i kliknij Dalej.

6. Wpisz nowe hasło(Type in the new password) , co spowoduje zresetowanie hasła do konta Microsoft (po zmianie hasła nie loguj się z tego komputera).
7.Po pomyślnej zmianie hasła zobaczysz komunikat „ Konto zostało odzyskane. (Account has been recovered.)“

8. Uruchom ponownie komputer, na którym miałeś problem z zalogowaniem się, i użyj nowego hasła, aby się zalogować. Powinieneś być w stanie naprawić Błąd Nie możesz teraz zalogować się do komputera (Fix You can’t sign in to your PC right now ).
Metoda 2: Użyj klawiatury ekranowej(Method 2: Use The On Screen Keyboard)
Na ekranie logowania najpierw upewnij się, że bieżący układ języka klawiatury jest poprawnie skonfigurowany. Możesz zobaczyć to ustawienie w prawym dolnym rogu ekranu logowania, tuż obok ikony zasilania. Po sprawdzeniu tego dobrym rozwiązaniem byłoby wpisanie hasła za pomocą klawiatury ekranowej. Powód, dla którego sugerujemy używanie klawiatury ekranowej, ponieważ z biegiem czasu nasza klawiatura fizyczna może ulec uszkodzeniu, co z pewnością spowoduje wystąpienie tego błędu. Aby uzyskać dostęp do klawiatury ekranowej, kliknij ikonę ułatwień (Ease)dostępu(Access) u dołu ekranu i wybierz klawiaturę ekranową z listy opcji.
![[Rozwiązany] klawiatura przestała działać w systemie Windows 10](https://lh3.googleusercontent.com/-zxJ7RI-q3W8/YZIMG8AAXjI/AAAAAAAAZiM/t-Kkg4oTaFQ0ouUUWMFD5VjJD2K6G3egACEwYBhgLKtMDABHVOhyr7y2gxBVBsObTlZZdCKW7qCr3enBm2kIlRuf9geZnMhIK7RiSGnbdhGBeSZl3_pvol_-Cn2H5SN5aCoujT256RzLhKBKUNe2kWB7sYUEMB5zOV6UbM13aJoWkc8mDV5GLDTbuYFC-PEmjEkrMg2t8NGcwsWPUPi-fu1h3Bia3m9L4Q3zqoPz8Qj0g1oOkvh3pKIHYHefNQqzoXup_8_pE5xAlmd34gw0QMwplKZEUTWRjvU7yVuEMUZ_0RBOLsITa2NQyFTBMAi-CNJ47yXvYmNj41lwkDDoVmwJPlA8eYzbV6ia3XT7Uwzu83Xt3WvS2MR9HagKe60HUnTMIG3RE6TPFRSyVbbscH4Ocw92UNz3kp0o1rdFg5n3ZdwJJ99gjRKajL1h8OX5_sVTEgD0w4nDpYWx7qrSKmkUi9-G-qlrJ0U70o4kV1WzL6Nu5Kj7zgnxD_Um_Ufw2x4ZNu6gQFcz-INxjt3Ow31cgQVMaxQYym8hQBxbhfwrb7n0TaG1EJSdwmP__mshyQusE_Iqee6qZ-wOnmcy53B7z6Ny7wlwrVhAF67sLijB42OR4ChWGL_i0uRz2lD0MDIvVHJtP9MPgcybJpEFqhGlPTQww4cTIjAY/s0/oKokfiKgGUoONZv-X2O8PH9G-4c.png)
Metoda 3: Przywróć komputer za pomocą płyty instalacyjnej systemu Windows(Method 3: Restore your PC using Windows installation disc)
W przypadku tej metody będziesz potrzebować dysku instalacyjnego systemu Windows(Windows) lub dysku naprawy/odzyskiwania systemu.
1. Włóż nośnik instalacyjny systemu Windows lub (Windows)Recovery Drive/System Repair Disc , wybierz preferencje językowe(anguage preferences) i kliknij Dalej
2. Kliknij Napraw( Repair) komputer na dole.

3. Teraz wybierz Rozwiązywanie problemów(Troubleshoot) , a następnie Opcje zaawansowane.(Advanced Options.)
4. Na koniec kliknij „ Przywracanie systemu(System Restore) ” i postępuj zgodnie z instrukcjami wyświetlanymi na ekranie, aby zakończyć przywracanie.

5. Uruchom ponownie komputer, a ten krok może pomóc . Napraw Nie możesz teraz zalogować się do komputera.( Fix You can’t sign in to your PC right now error.)
Metoda 4: Przed zalogowaniem upewnij się, że masz połączenie z Internetem(Method 4: Before Login make sure you disconnected to the Internet)
Czasami problem z logowaniem pojawia się, ponieważ masz połączenie z Internetem(Internet) i aby upewnić się, że tak nie jest w tym przypadku, wyłącz router bezprzewodowy lub, jeśli używasz kabla Ethernet , odłącz go od komputera. Gdy to zrobisz ponownie, spróbuj zalogować się przy użyciu ostatniego zapamiętanego hasła lub zmień hasło, a następnie spróbuj ponownie.

Metoda 5: Załaduj ustawienia domyślne w BIOS-ie(Method 5: Load Default settings in BIOS)
1. Wyłącz laptopa, a następnie włącz go i jednocześnie naciśnij F2, DEL lub F12( press F2, DEL or F12) (w zależności od producenta), aby wejść do konfiguracji BIOS.( BIOS setup.)

2.Teraz musisz znaleźć opcję resetowania, aby załadować domyślną konfigurację(load the default configuration) i może nosić nazwę Reset to default, Load factory defaults, Clear BIOS settings, Load setup defaults lub coś podobnego.

3. Wybierz go za pomocą klawiszy strzałek, naciśnij Enter i potwierdź operację. Twój BIOS będzie teraz używał ustawień domyślnych.(default settings.)
4. Ponownie spróbuj zalogować się na swoim komputerze ostatnim hasłem, które pamiętasz.
Polecany dla Ciebie:(Recommended for you:)
- Napraw ikona WiFi jest wyszarzona w systemie Windows 10(Fix WiFi icon is greyed out in Windows 10)
- Napraw Aplikacja nie uruchomiła się, ponieważ konfiguracja side-by-side jest nieprawidłowa(Fix The application has failed to start because the side-by-side configuration is incorrect)
- Jak naprawić błąd Nie można połączyć się z tą siecią(How to fix Can’t connect to this network error)
- Napraw WiFi nie ma prawidłowego błędu konfiguracji IP(Fix WiFi doesn’t have a valid IP configuration error)
To jest to, że pomyślnie naprawiłeś Nie możesz teraz zalogować się do komputera, błąd [ROZWIĄZANE](Fix You can’t sign in to your PC right now error [SOLVED]) , ale jeśli nadal masz jakieś pytania dotyczące tego przewodnika, możesz je zadać w sekcji komentarzy.
Related posts
[ROZWIĄZANE] 100% wykorzystanie dysku przez system i skompresowaną pamięć
Zawieszanie indeksu wydajności systemu Windows [ROZWIĄZANE]
Urządzenie USB nie działa w systemie Windows 10 [ROZWIĄZANE]
Błąd 1962: Nie znaleziono systemu operacyjnego [ROZWIĄZANE]
Opóźnienia wskaźnika myszy w systemie Windows 10 [ROZWIĄZANE]
Port HDMI nie działa w systemie Windows 10 [ROZWIĄZANE]
Pomoc! Problem z ekranem do góry nogami lub bokiem [ROZWIĄZANE]
[ROZWIĄZANE] Proszę włożyć dysk do błędu dysku wymiennego
Ustawienia jasności systemu Windows 10 nie działają [ROZWIĄZANE]
Twój komputer nie jest połączony z Internetem Błąd [ROZWIĄZANE]
Tryb samolotowy nie wyłącza się w systemie Windows 10 [ROZWIĄZANE]
[ROZWIĄZANE] Połączenie Wi-Fi, ale brak Internetu w systemie Windows 10
Windows 10 zawiesza się podczas uruchamiania [ROZWIĄZANE]
[ROZWIĄZANE] Aplikacja nie może się otworzyć za pomocą wbudowanego konta administratora
Napraw błąd logowania Nexus Mod Manager [ROZWIĄZANE]
Steam opóźnia się podczas pobierania czegoś [ROZWIĄZANE]
Napraw system Windows nie może ukończyć instalacji [ROZWIĄZANE]
Kod błędu Sklepu Windows 0x8000ffff [ROZWIĄZANY]
Aplikacja do zdjęć ciągle się zawiesza w systemie Windows 10 [ROZWIĄZANE]
Klawiatura laptopa nie działa prawidłowo [ROZWIĄZANE]
